You can manage your WordPress website by using the WordPress Dashboard. The Dashboard allows you to install plugins and themes, but also also allows you to automatically update your WordPress website.
If for some reason your WordPress Dashboard is unavailable, you can manually your WordPress website using sFTP. This article shows you how.
Updating WordPress via SFTP
First you need to download the latest version of WordPress. The latest version is always available from the Download page on the WordPress website.
Download and unzip the latest version of WordPress to a folder on your computer. Next, use sFTP software to view your website's files.
For Windows users we recommend using Filezilla; for macOS users Cyberduck is a great choice.
In this article we will be using Filezilla. The steps are similar when using Cyberduck.
Once you're connected to Filezilla, you will find your local files on the left hand side and the files of your current WordPress website on the right hand side.
On the left hand side, navigate to the folder where you unzipped the folders and files from the WordPress Download page. On the right hand side, click on the 'www' folder. Your Filezilla window should look like the image below.
In order to update your WordPress website, you will need to transfer your local WordPress folders and files on the left to the current WordPress website on the right.
You can do this by selecting the folders and files on the left hand side and dragging them to the folders and files to the right. Filezilla will show a prompt telling you that these files already exist. Now check the box next to 'Always use this action' and click on 'OK'.
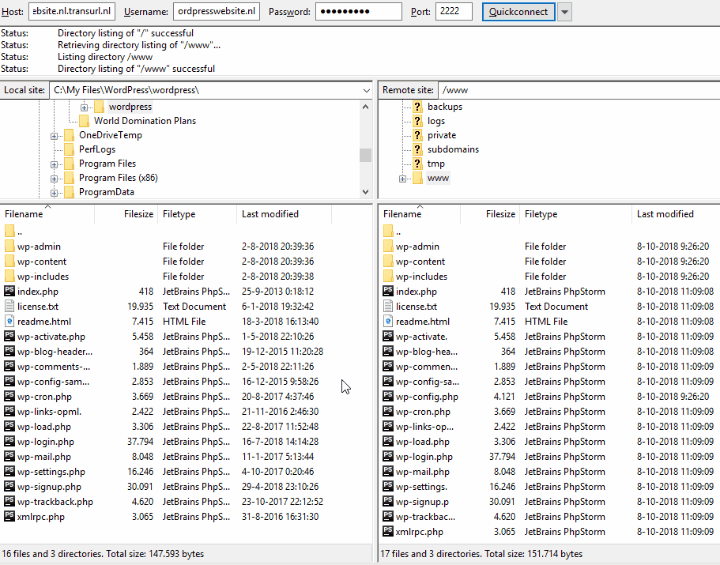
You might have noticed that the local folder contains less files than the folder of your website. The wp-config.php file is not present in your local files, as it contains specific information for your website. For this reason you will not have to overwrite this file.
Take note that following these steps will only overwrite the WordPress-installation with the latest version of WordPress. Existing plugins and themes will not be affected this way.
Updating WordPress via SSH
You can easily update WordPress via the command line. This is much quicker than via SFTP because you do not have to download the newest WordPress version manually. First, connect to your webhosting package using SSH. You can find the steps to connect via SSH in the article "SSH on webhosting packages".
To check whether an update is available, use the cd command to navigate to the folder in which WordPress is installed. Usually, this is the www folder. You can do so by entering the following commands:
cd ~/www/
wp core check-updateWhen there is an update available, use the following command to update WordPress to the newest version:
wp core updateIf you want to go back to an older version, use the command below. Change x.x to the relevant version, for example 6.1.
wp core update --force --version=x.x
Should you have any questions left regarding this article, do not hesitate to contact our support department. You can reach them via the 'Contact us' button at the bottom of this page.




