By default your Windows Server comes with two Remote Desktop licenses (also known as RDS or RDP). If you'd like to use more than two Remote Desktop sessions on your VPS with Windows Server you can manually add a license to be able to do so. You can order an RDS license from this page.
In order to add an RDS license to your VPS, Remote Desktop Services and Remote Desktop Licensing must be installed on your VPS. Click here for a guide on installing Remote Desktop Services and Remote Desktop Licensing on your VPS. In this guide we'll show you how to add a license when these prerequisites have already been installed.
You can consult this article if you'd like information on where you can review your license in your control panel.
Installing a Remote Desktop Services license
Step 1
Connect to your Windows Server using Remote Desktop and open your Server Manager (this happens automatically when you start a new Remote Desktop session.
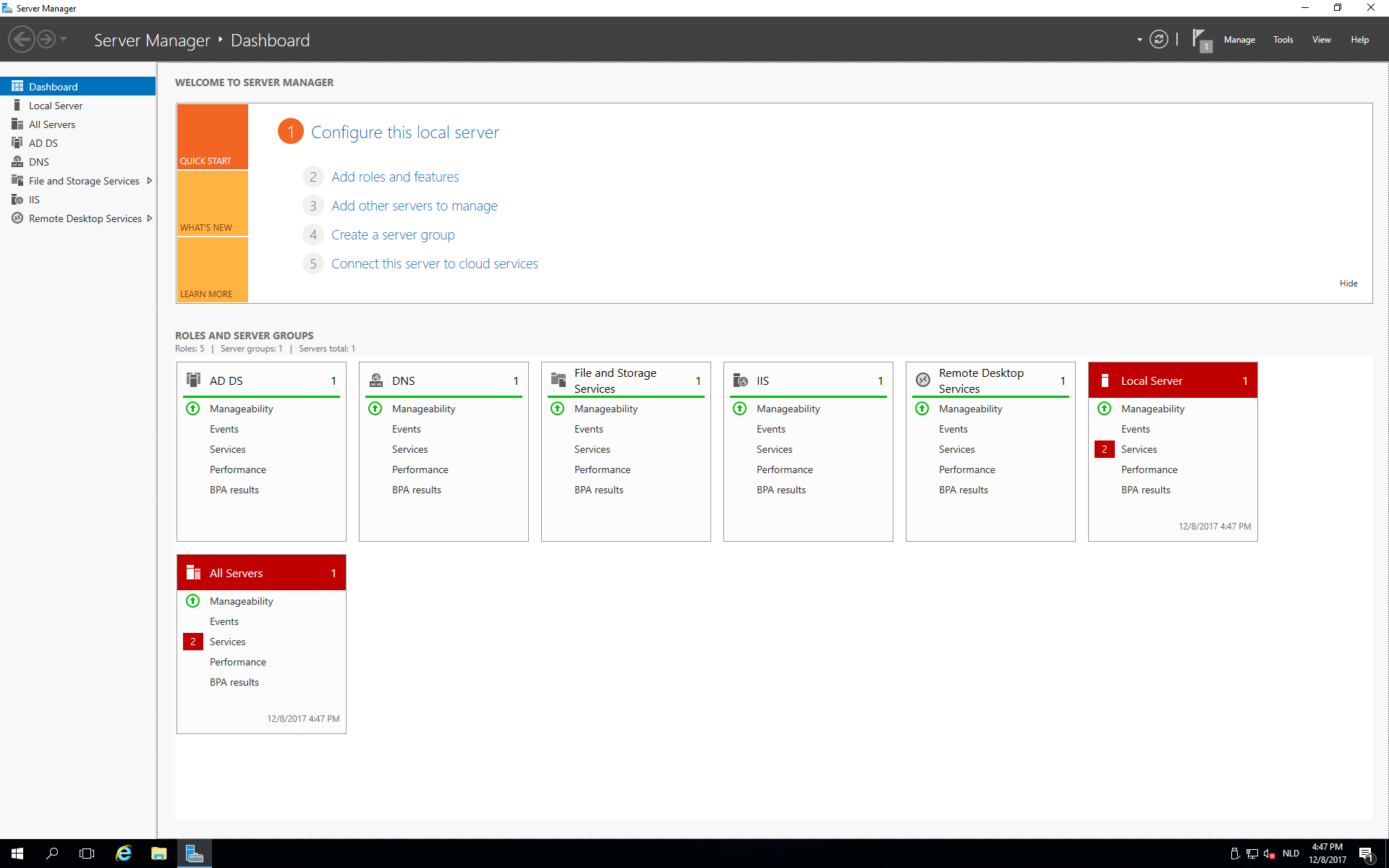
Step 2
Click on 'Tools' > 'Remote Desktop Services' > 'Remote Desktop Licensing Manager'.
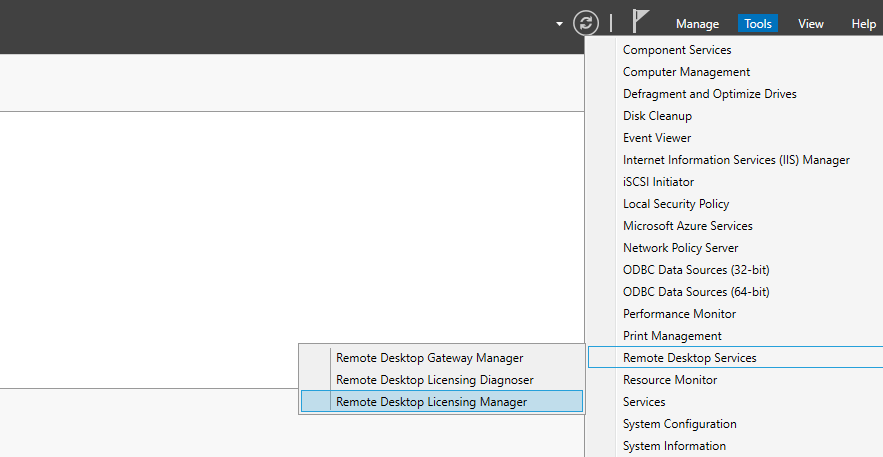
Step 3
An overview of the VPS'es added to your Active Directory appears. Right click on the desired VPS and select 'Activate Server'.
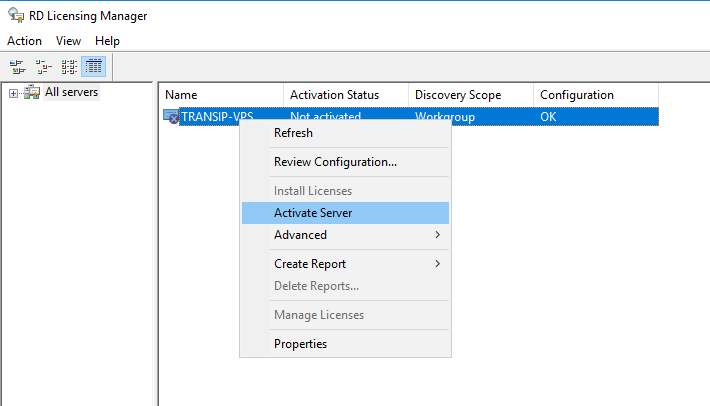
Step 4
The 'Activate Server Wizard' appears. Click on 'Next' to proceed.
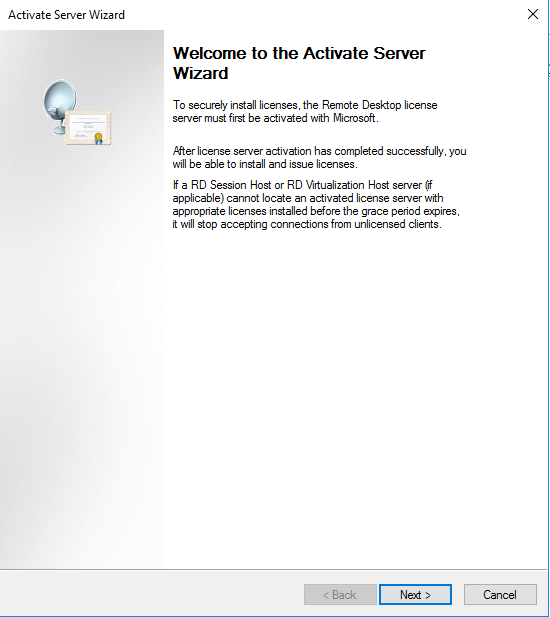
Step 5
In the next step you can choose the connection method for the license server activation and contact with Microsoft Cleaninghouse. Leave the 'Connection method' on 'automatic connection' and click on 'Next'.
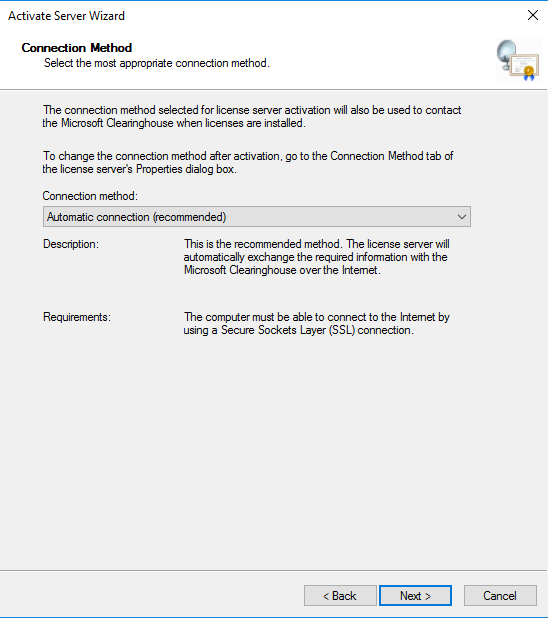
Step 6
You'll be asked for your name, company name and country. Provide the name of the person in your organization who is your contact person for Microsoft.
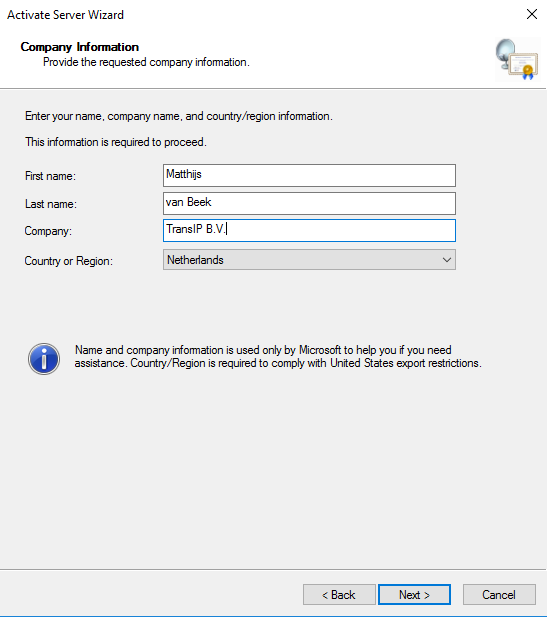
Step 7
The following step is an addition to step 6. You can provide optional personal information which Microsoft support will use to contact you when you request support. This step is optional, click on 'Next' when you're ready.
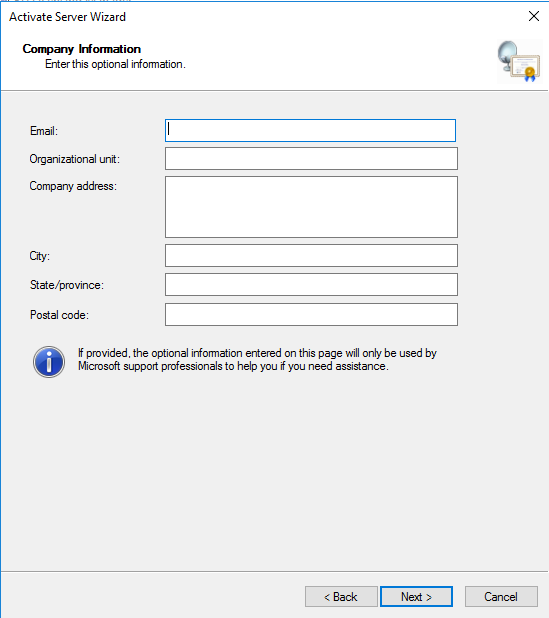
Step 8
Your VPS is now activated and you can add a Remote Desktop license. Click 'Next' to start the installation of the license.
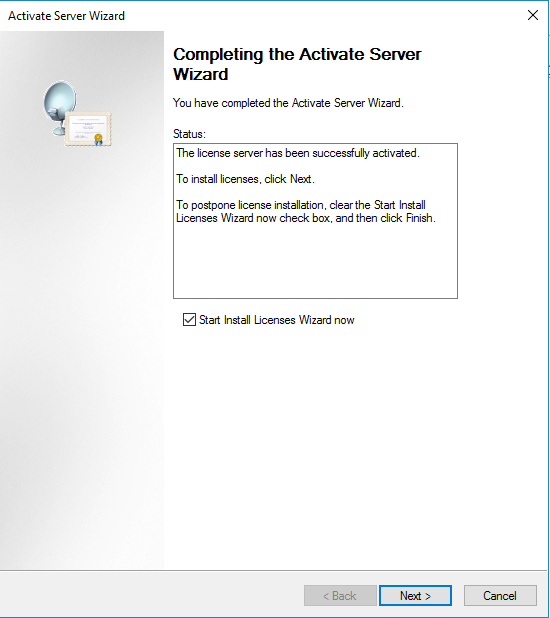
Step 9
The 'Install Licenses Wizard' appears. Your company should be shown. Click on 'Next' to proceed.
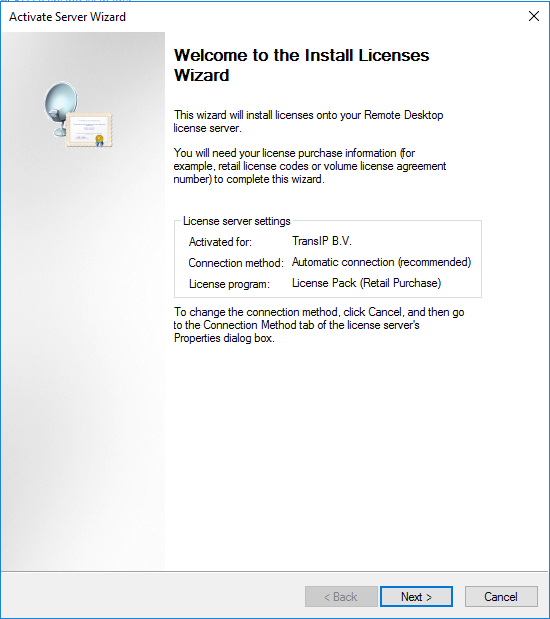
Step 10
In this step you'll select a licensing program. We are a Microsoft SPLA partner, as such you should select the option 'Services Provider License Agreement' and click 'Next'.
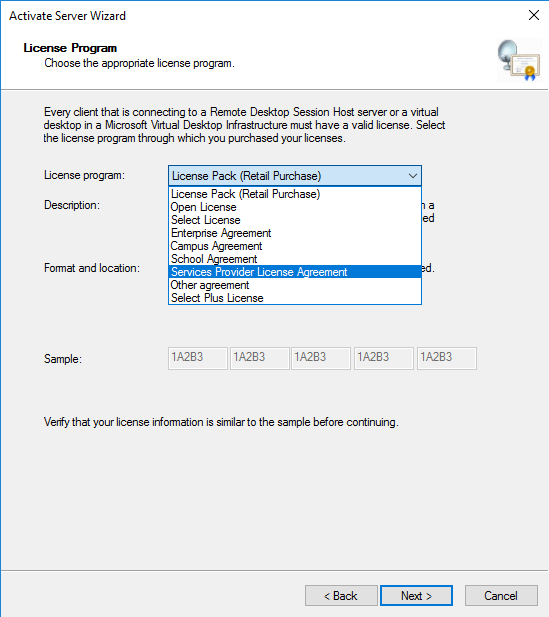
Step 11
Supply your license number. The number can be found in the control panel and is a seven or eight digit number, e.g. 1234567. Do not include the text 'SPLA'.
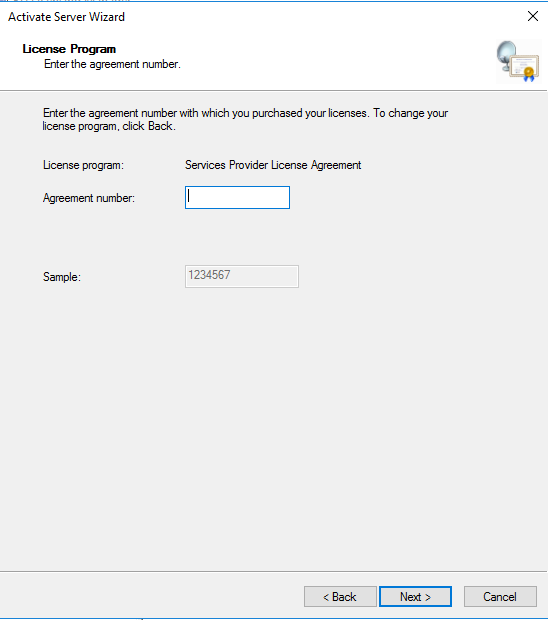
Step 12
Select the product version (i.e. the Windows Service version) and select 'RDS Per User CAL' as licentie type.
Under 'Quantity' provide the number of licenses (users) you ordered. You can review the number of available licenses in your control panel. The two sessions you get by default with a Windows Server do not count. If you ordered a license for two Remote Desktop Session users you can have a total of four active Remote Desktop sessions.
Please note that if you increase the existing amount of licenses, you also note the number of ordered licenses, not the total amount of licenses active on your server.
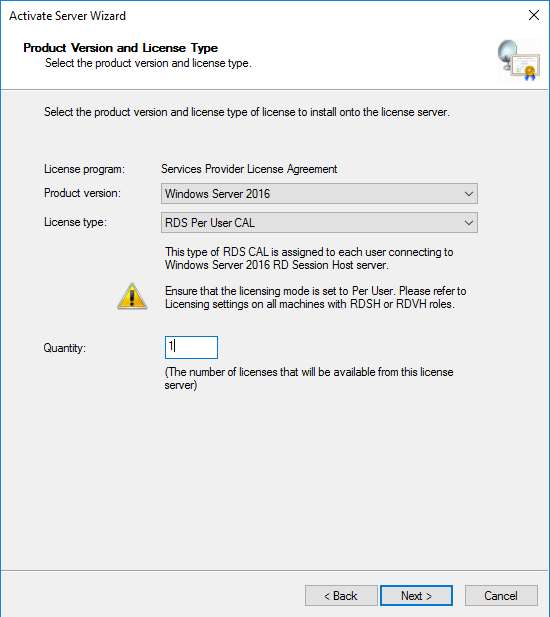
Step 13
The installation is finished! You can now start using your additional Remote Desktop sessions.
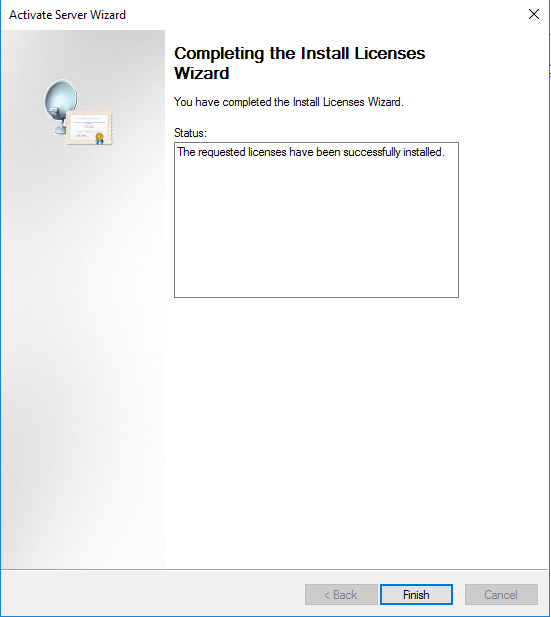
Should you have any questions left regarding this article, do not hesitate to contact our support department. You can reach us via the ‘Contact Us’ button at the bottom of this page.
If you want to discuss this article with other users, please leave a message under 'Comments'.