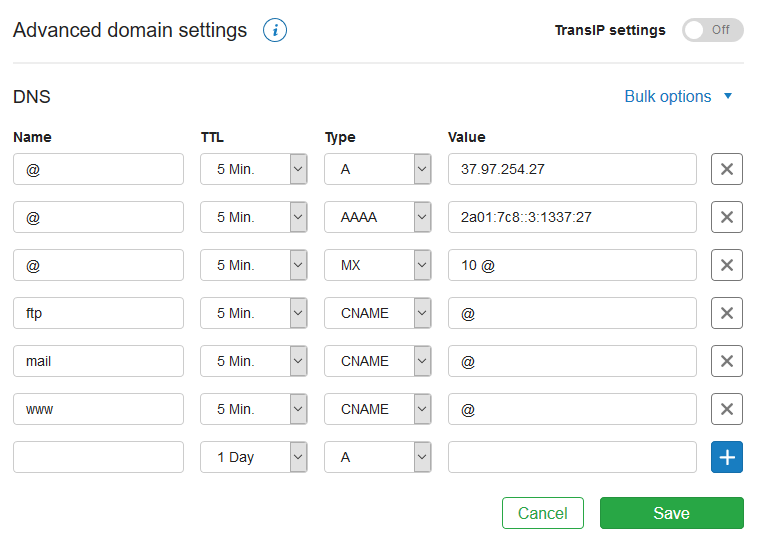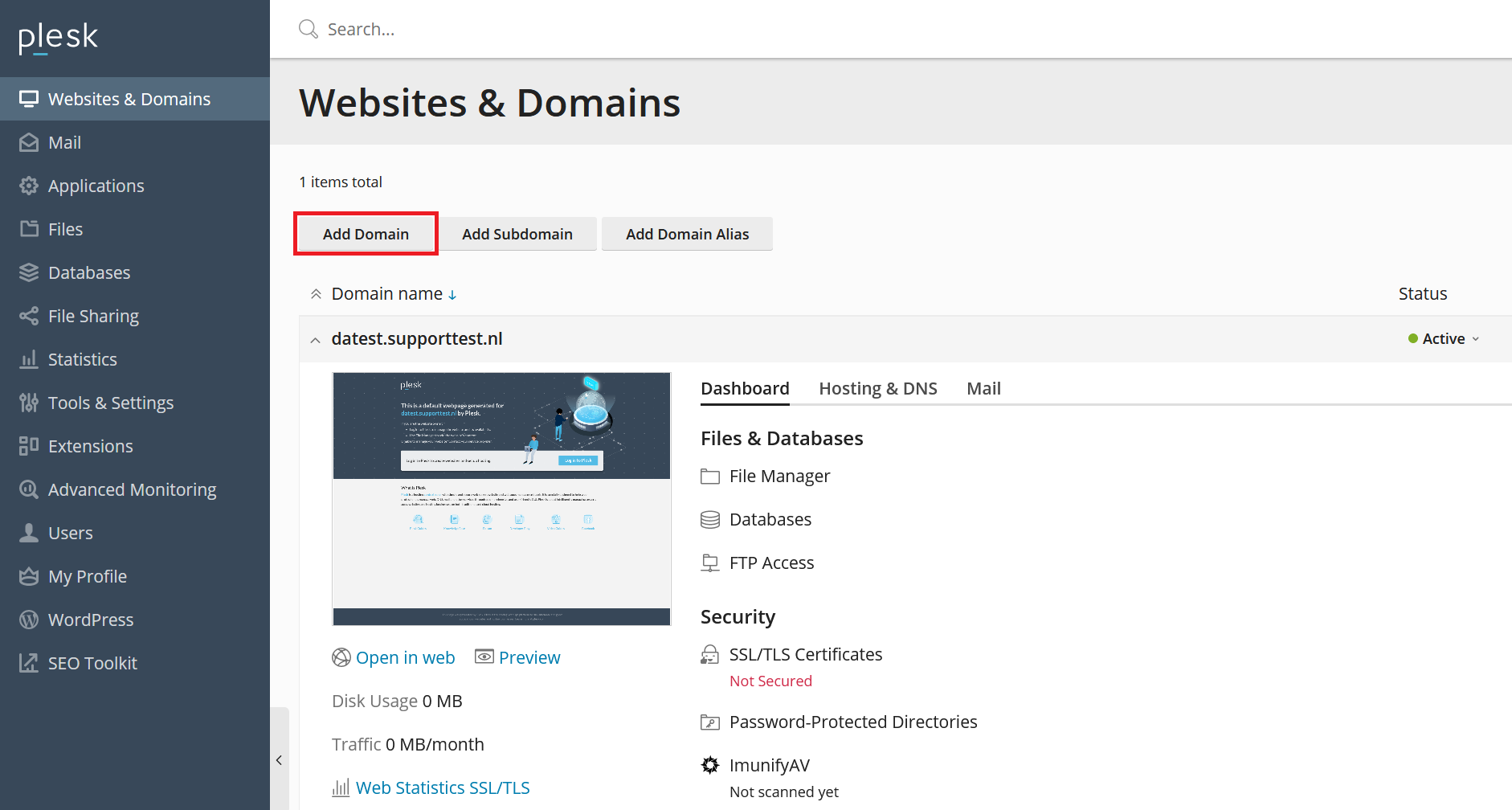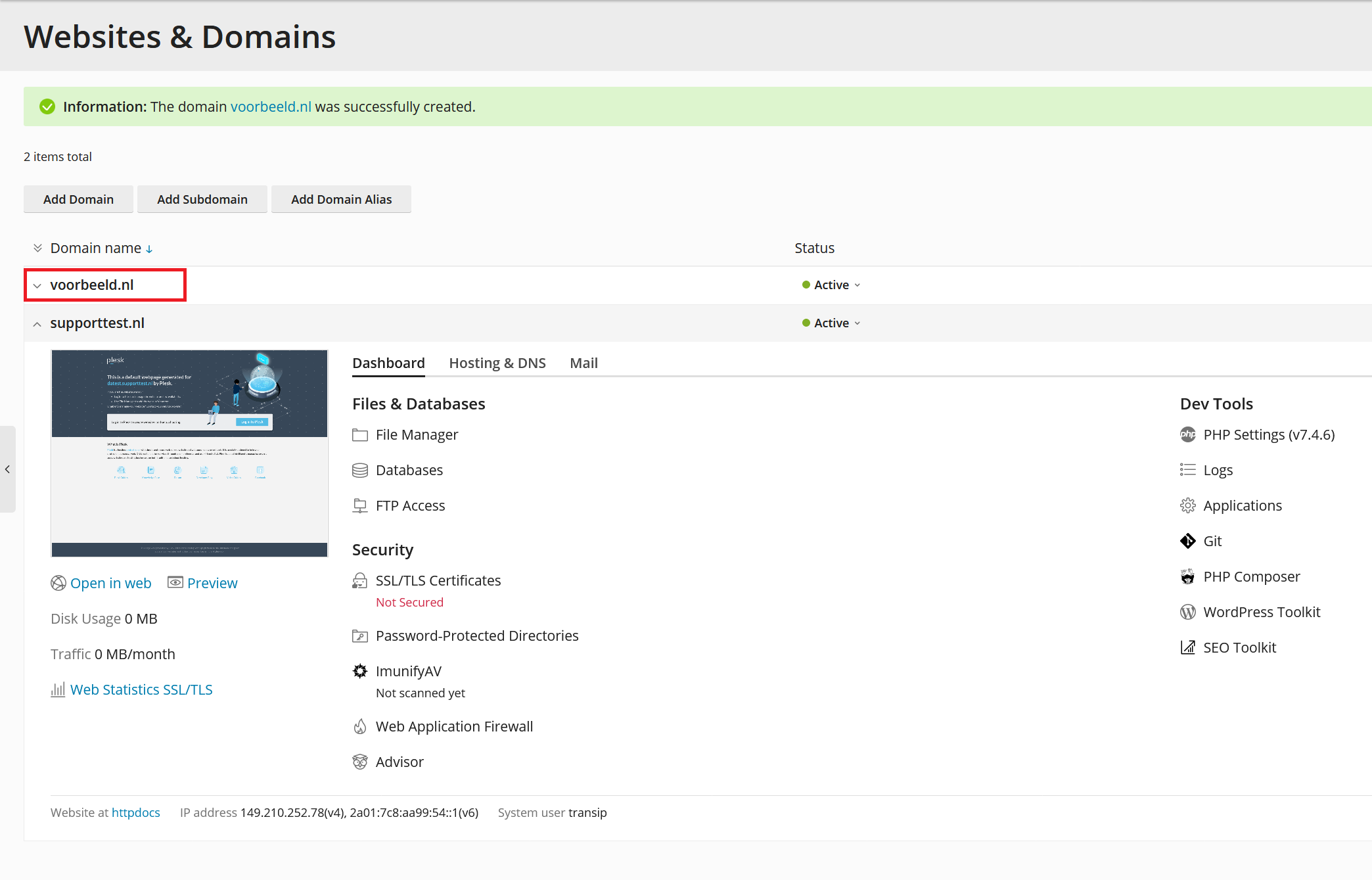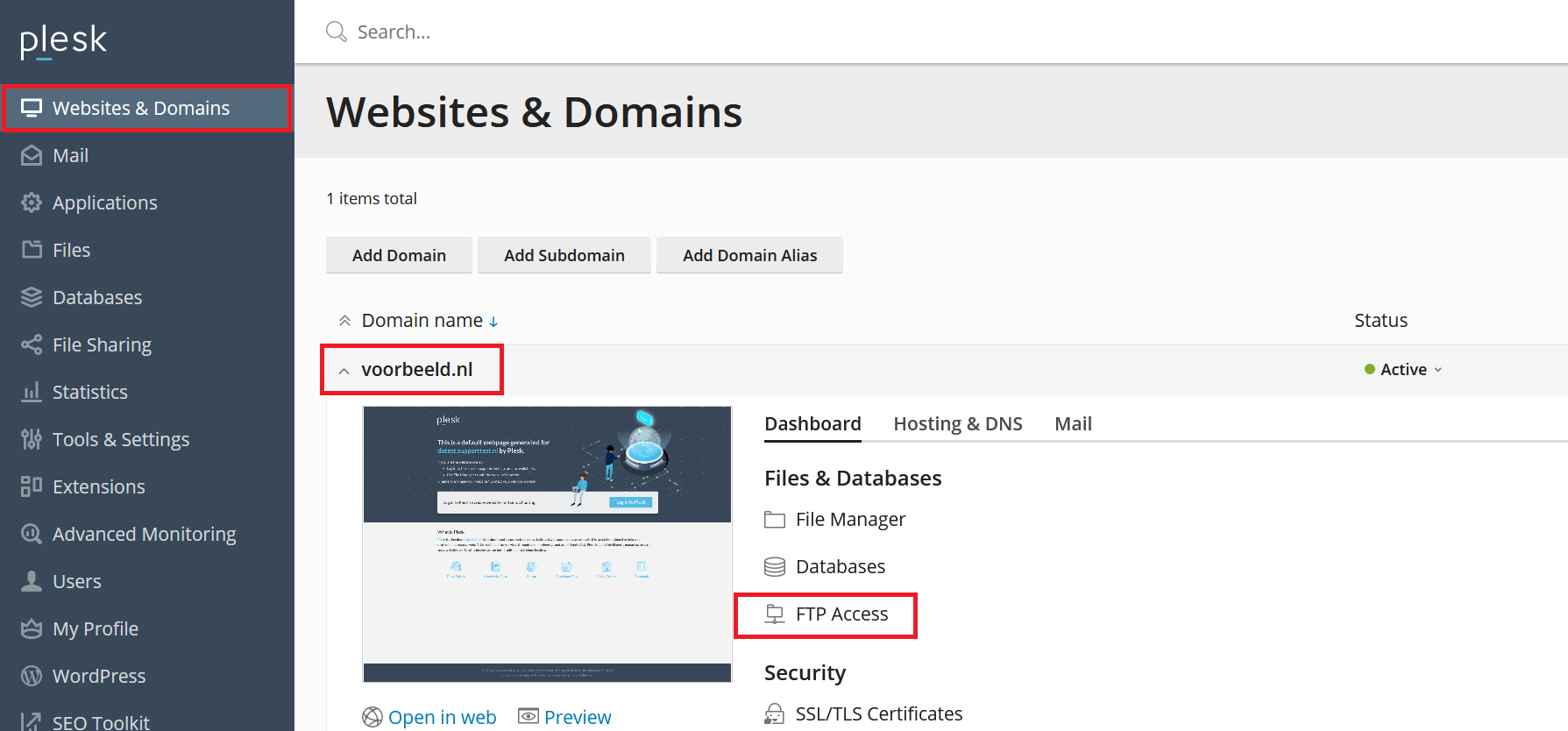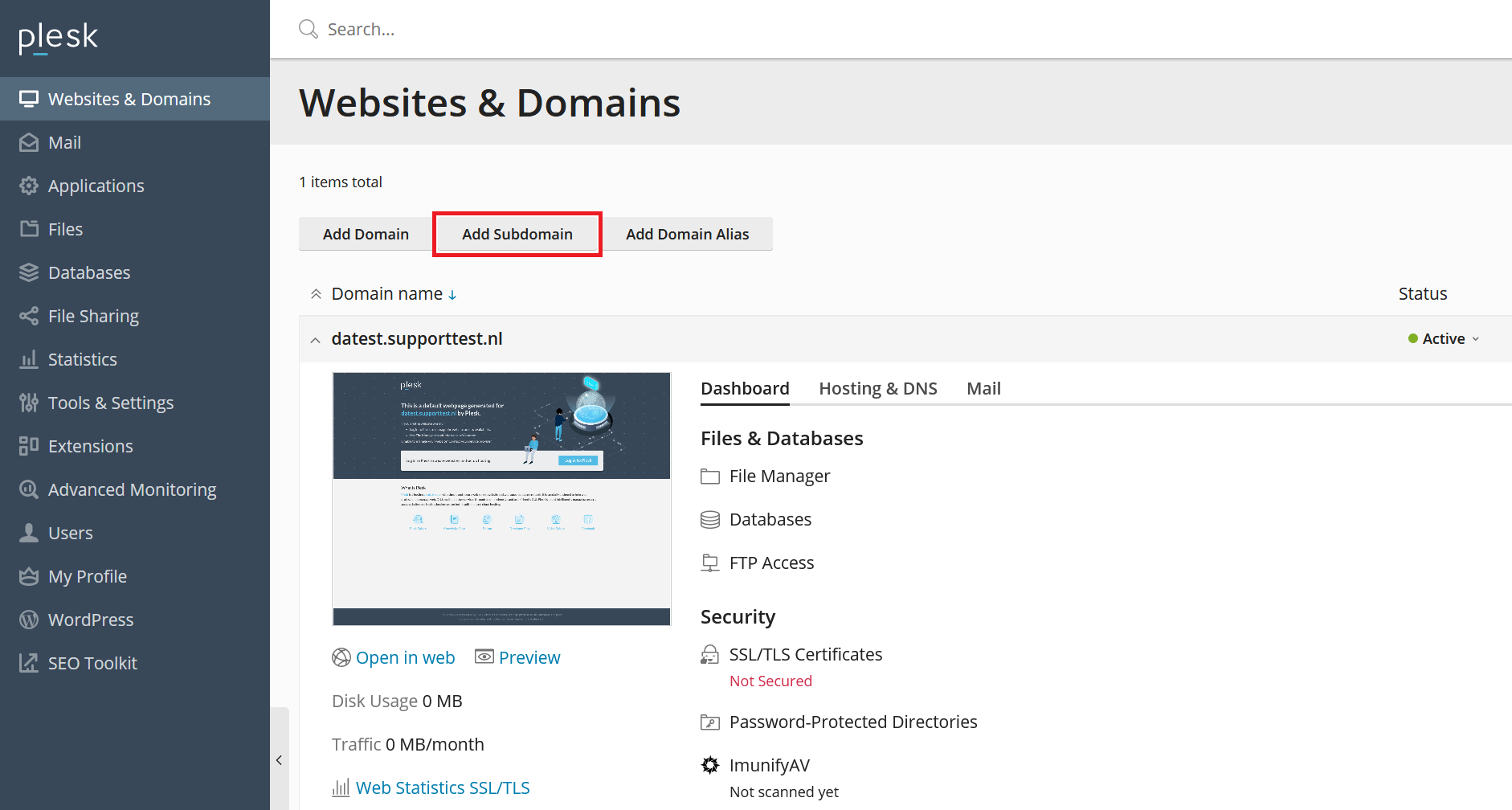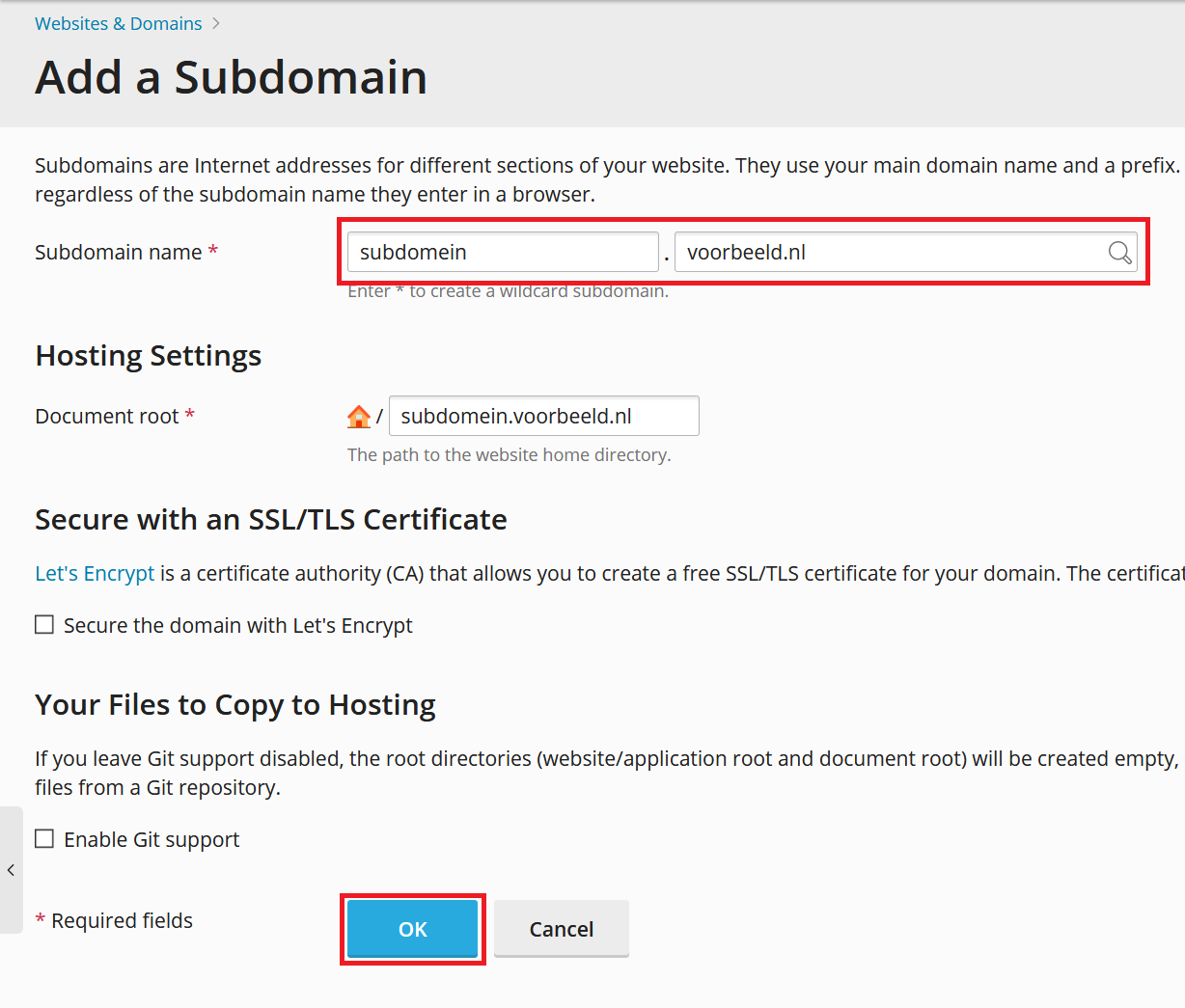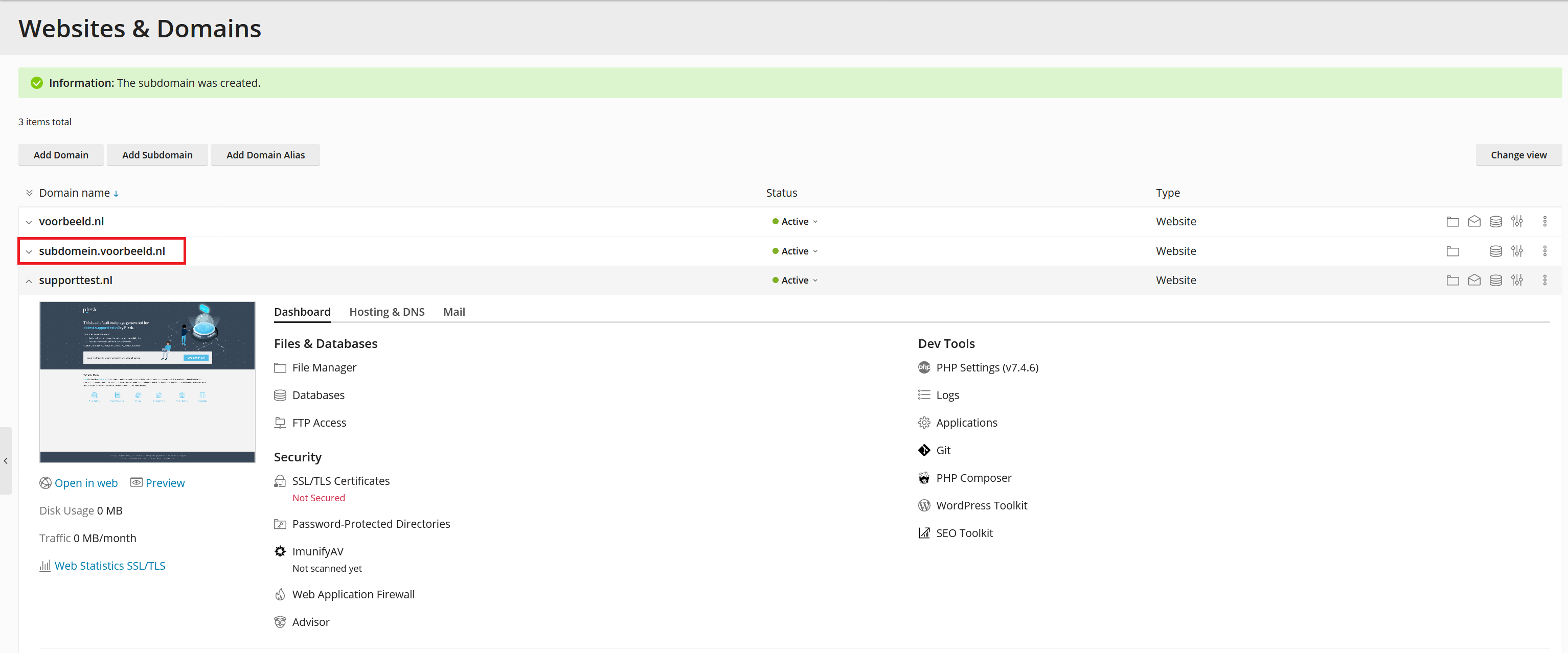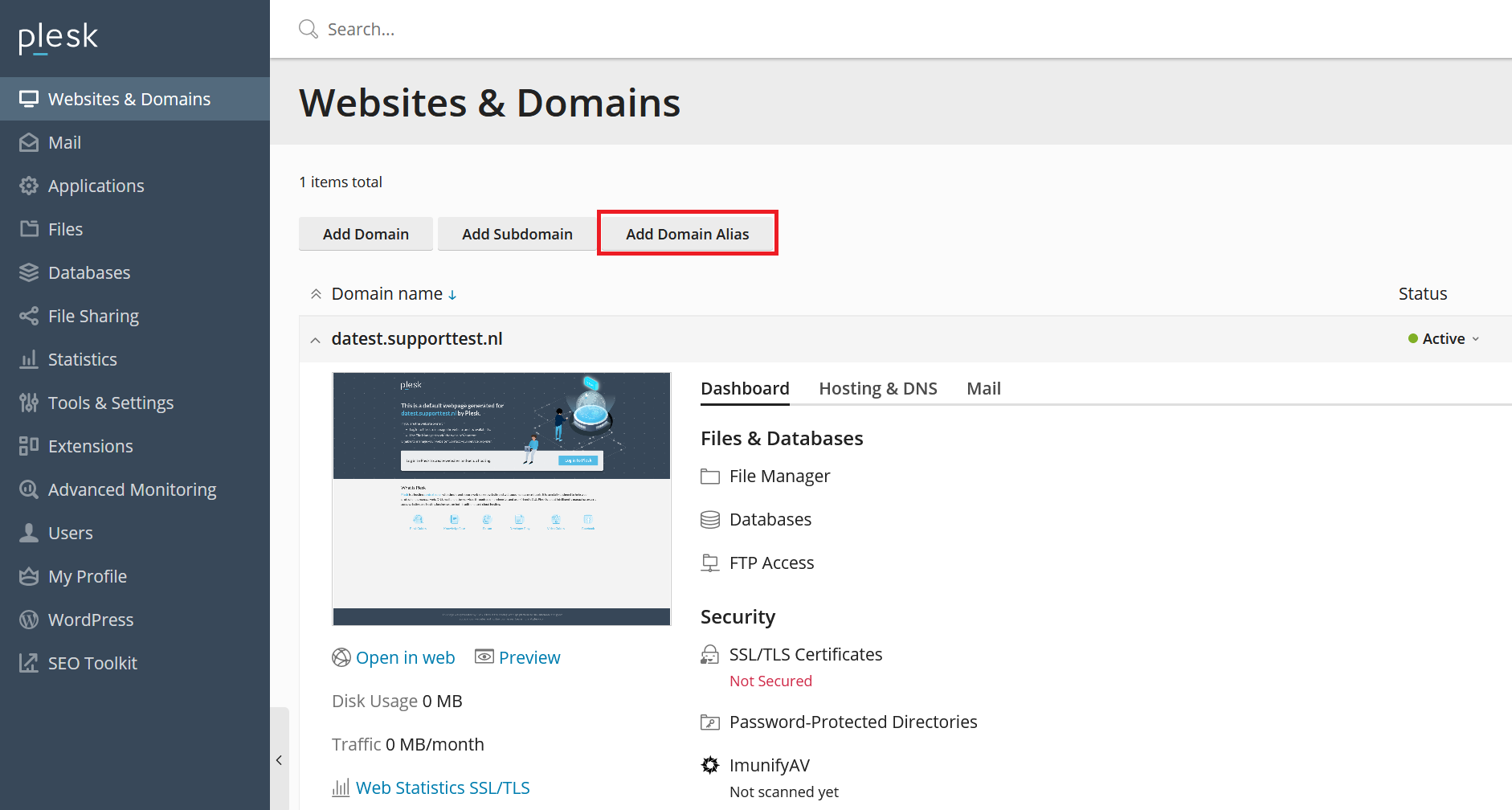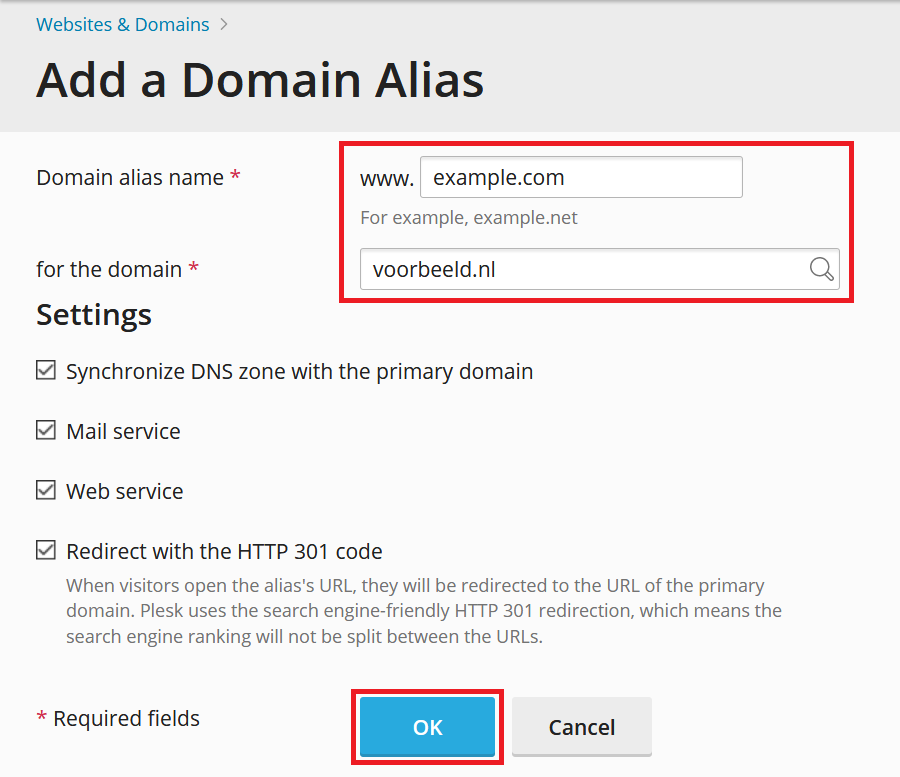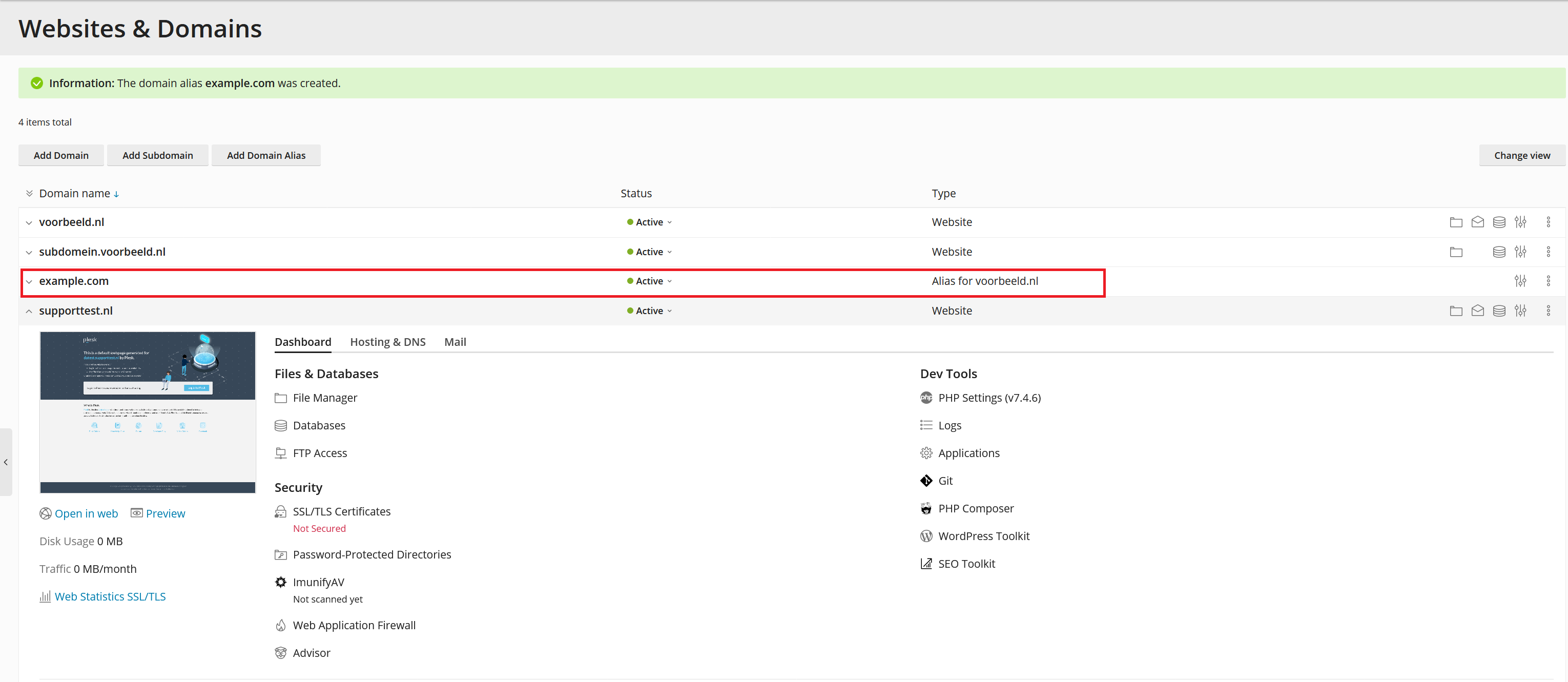This is the fourth part of our Plesk Tutorial Series. If you're configuring a new VPS we recommend starting with part 1.
Before you can use a (sub)domain within Plesk, your domain has to be linked to your VPS. In order to do this you direct your domain to your VPS in your DNS settings and add your domain in Plesk.
In the first part of this tutorial series, under the heading ‘logging in for the first time in Plesk’, you probably already added a domain during the step 'create your webspace' and created an SSH user. If you want to link a website and / or e-mail for the specified domain, follow the steps under 'DNS' below and then continue to part 5 of the Plesk tutorial series.
If you have not yet added a domain to your VPS, or you want to add an extra (sub) domain, or you want a domain to use the website of another domain (i.e. forwarding a domain), then follow the steps below.
Now that you have linked your domain to your VPS you can start setting up your website and / or mail. Proceed to part 5 for the uploading of your website, database and use of SSL, or continue to part 6 if you only want to set up your e-mail.
Should you have any questions left regarding this article, do not hesitate to contact our support department. You can reach them via the ‘Contact Us’ button at the bottom of this page.
If you want to discuss this article with other users, please leave a message under 'Comments'.