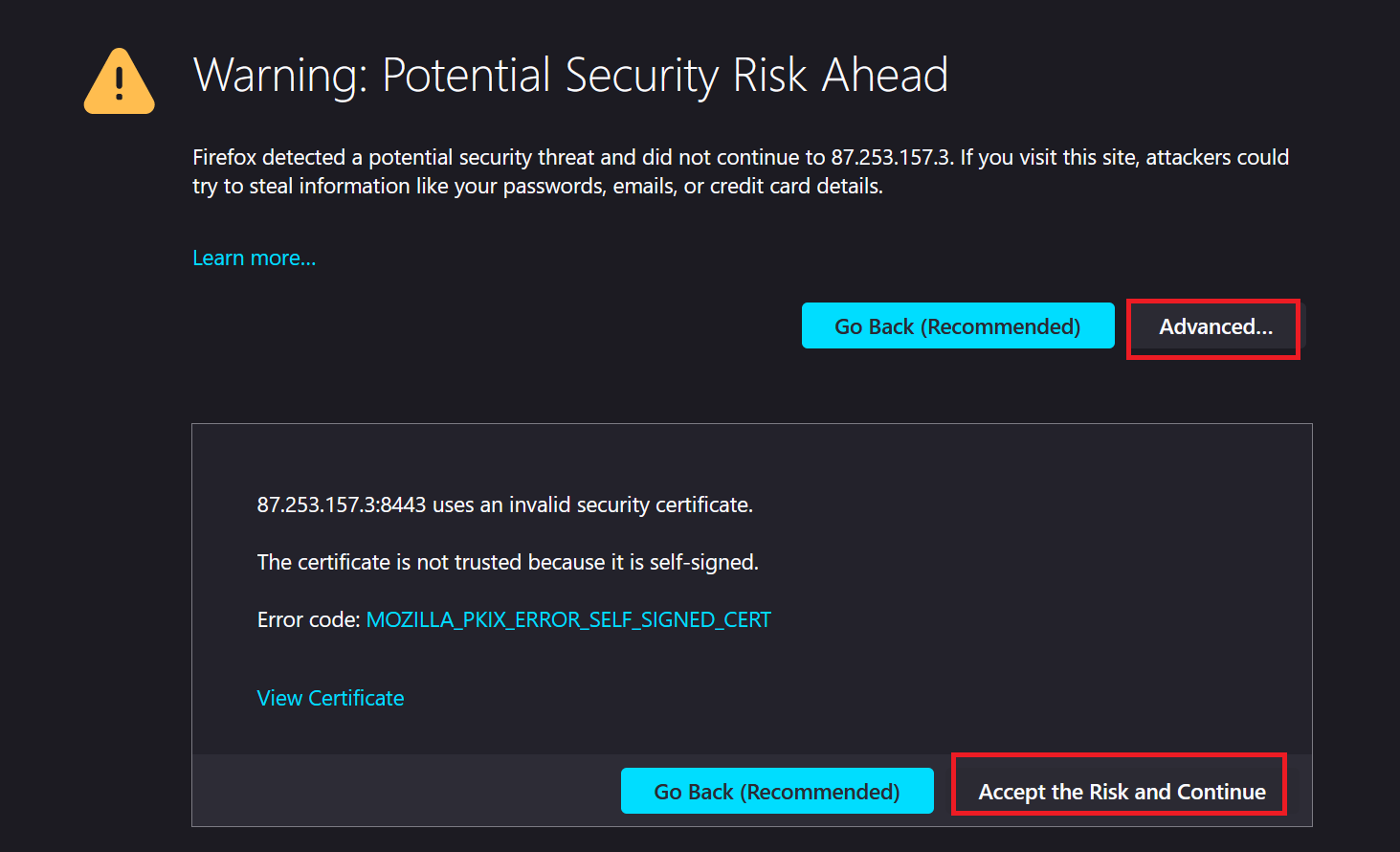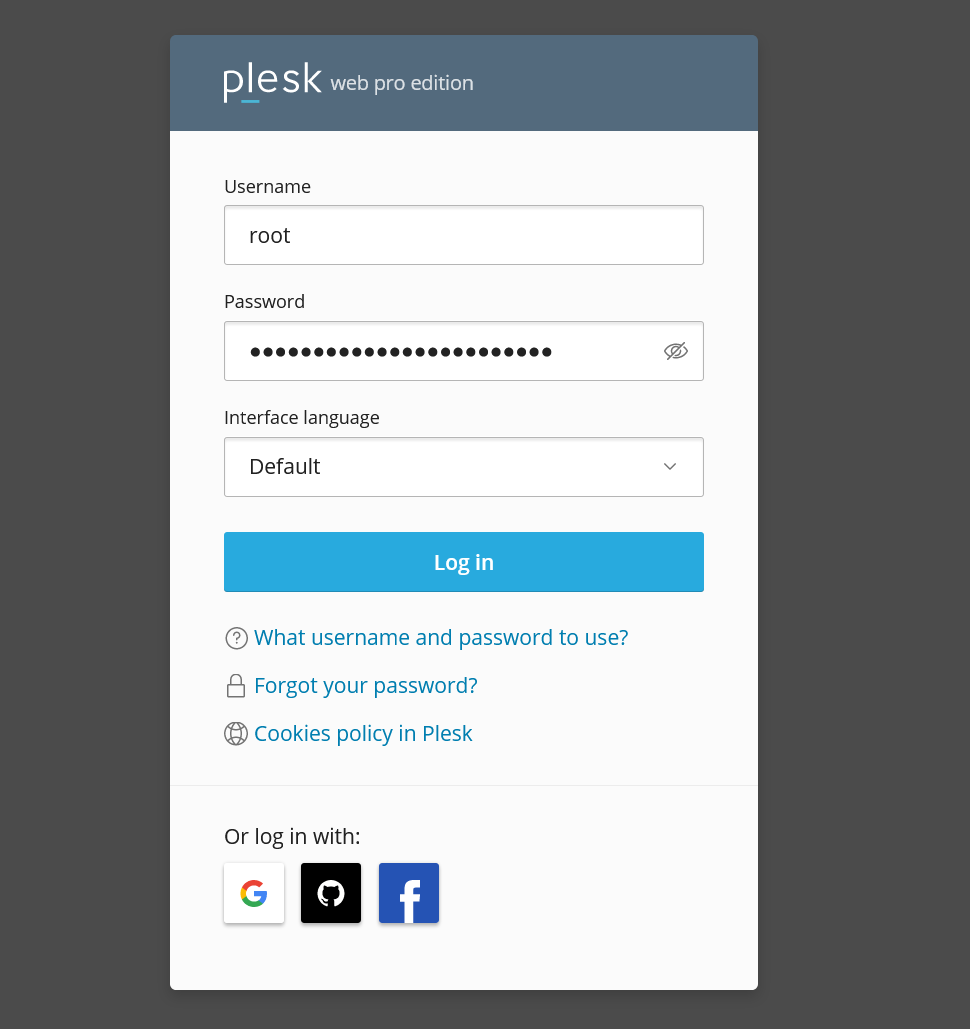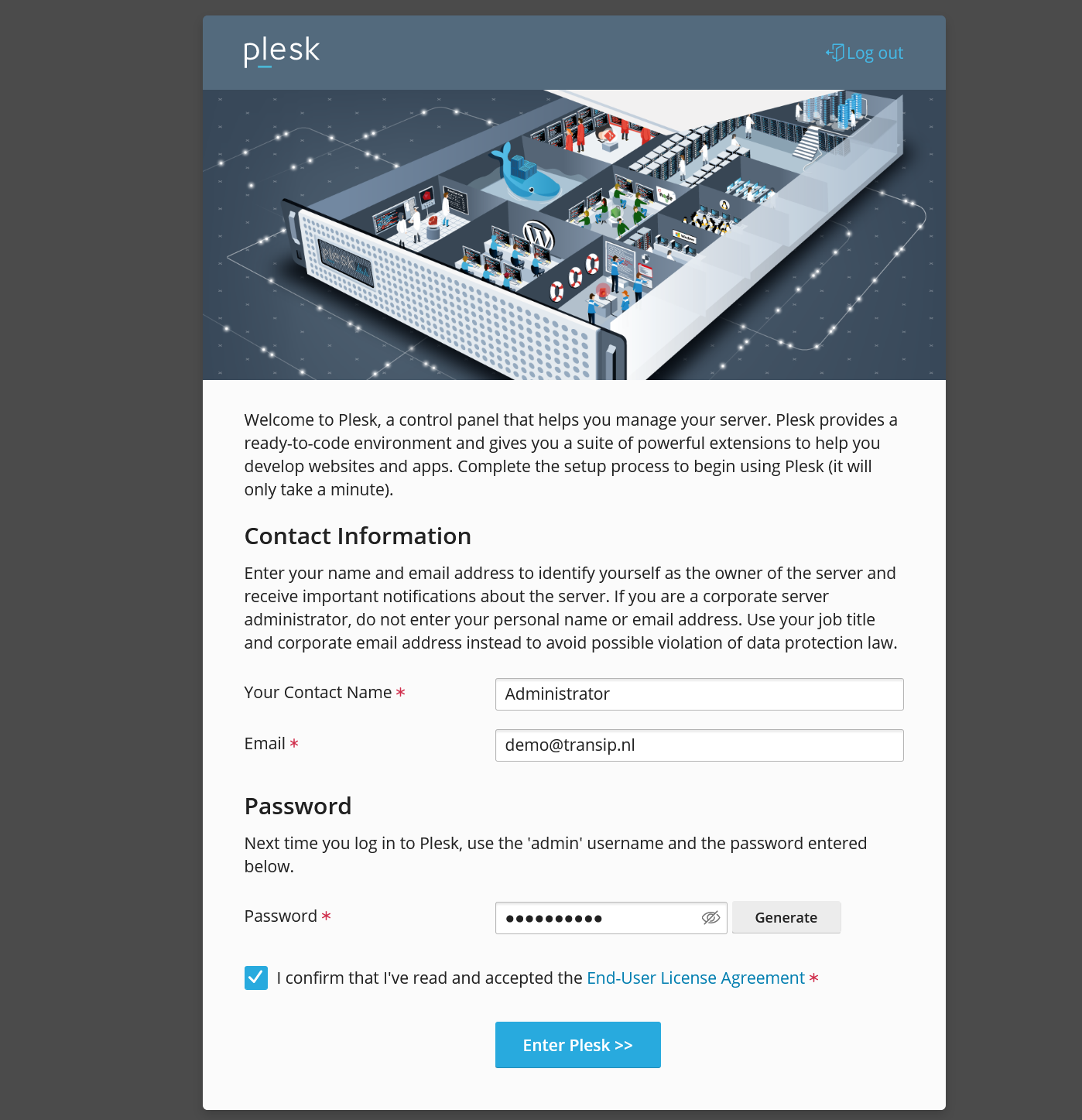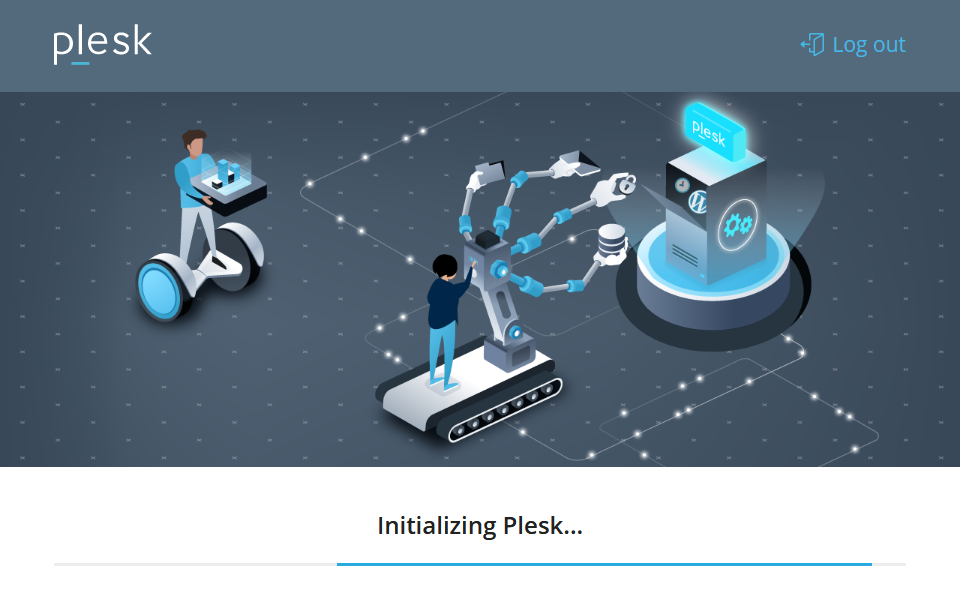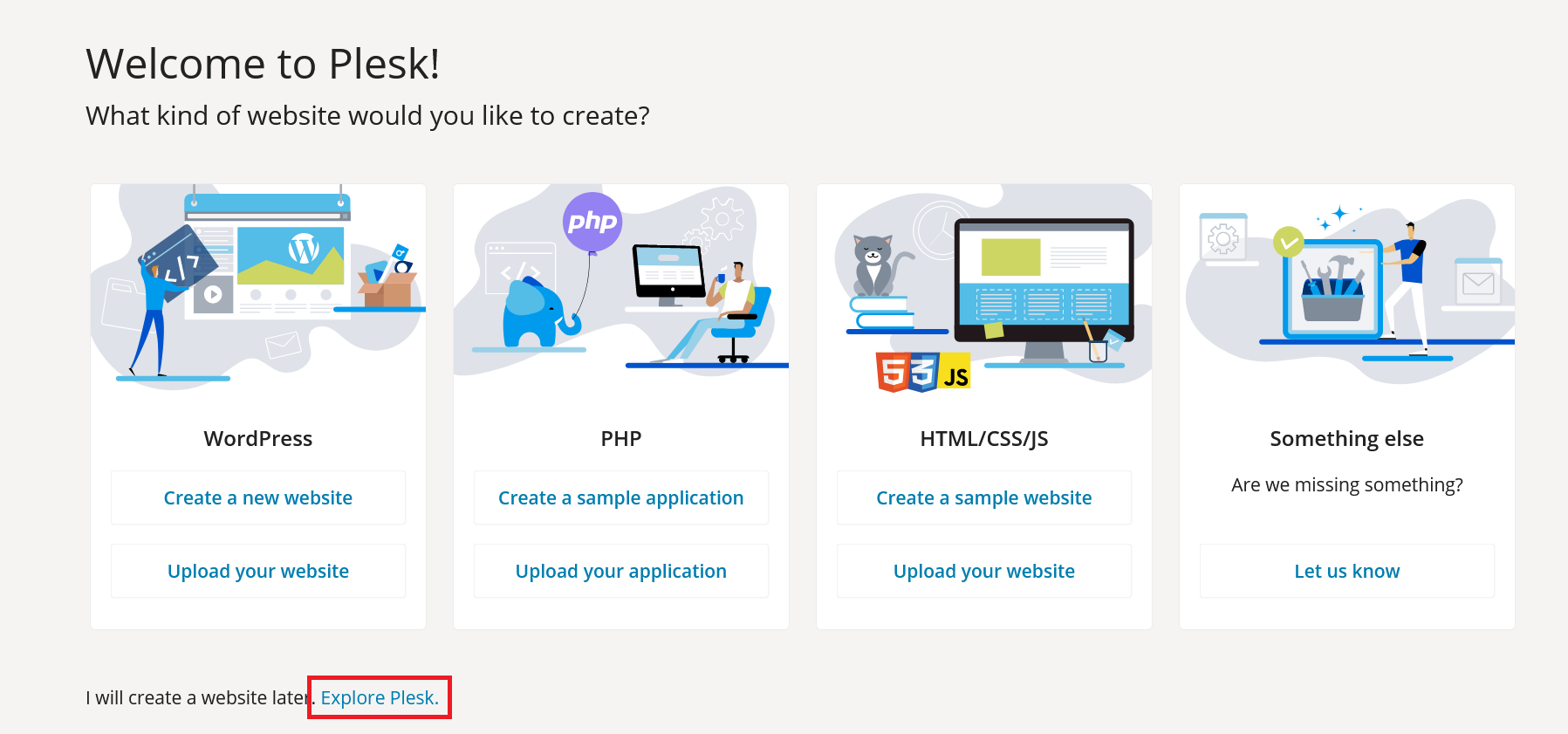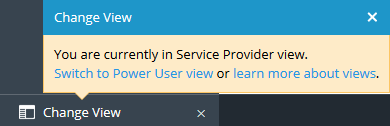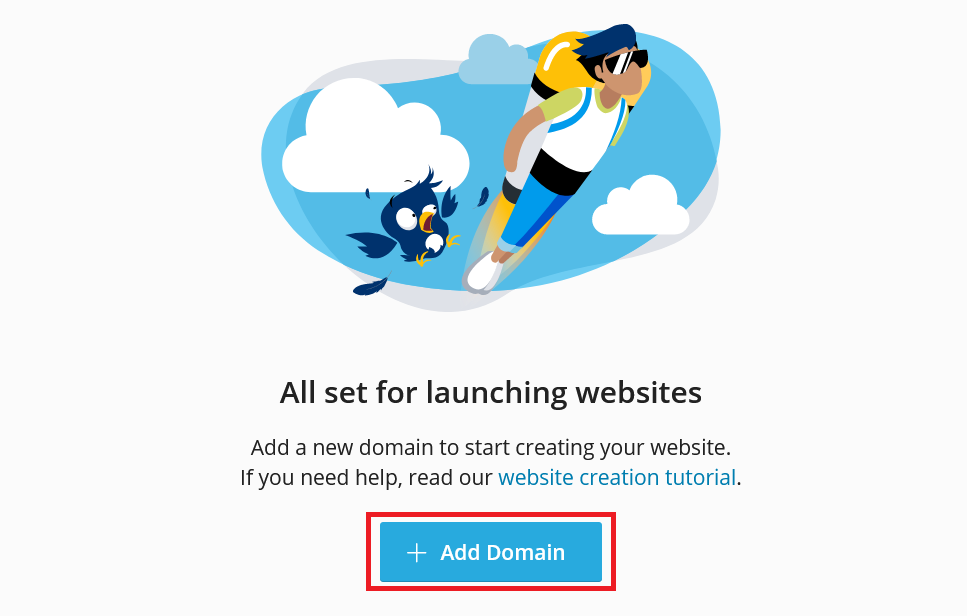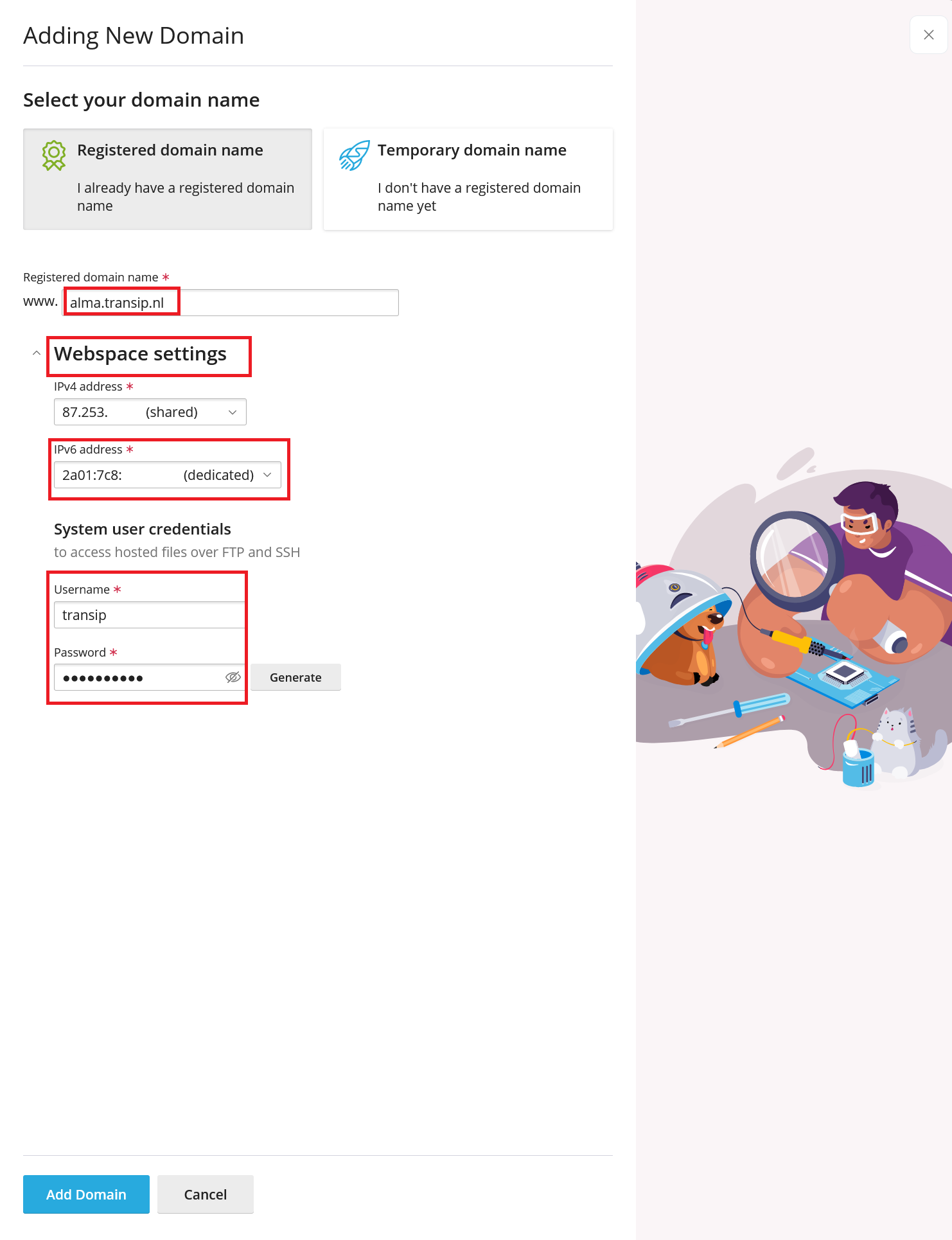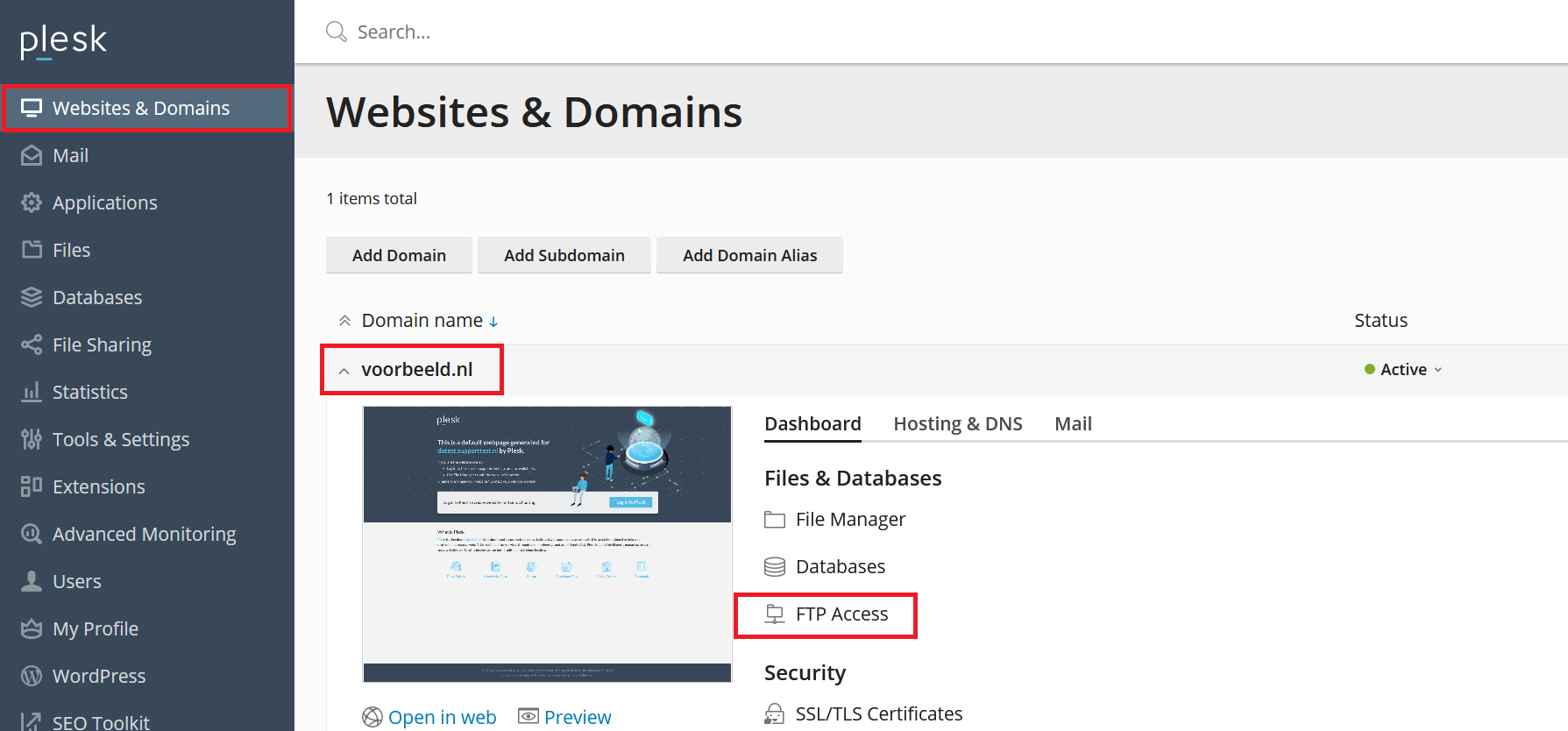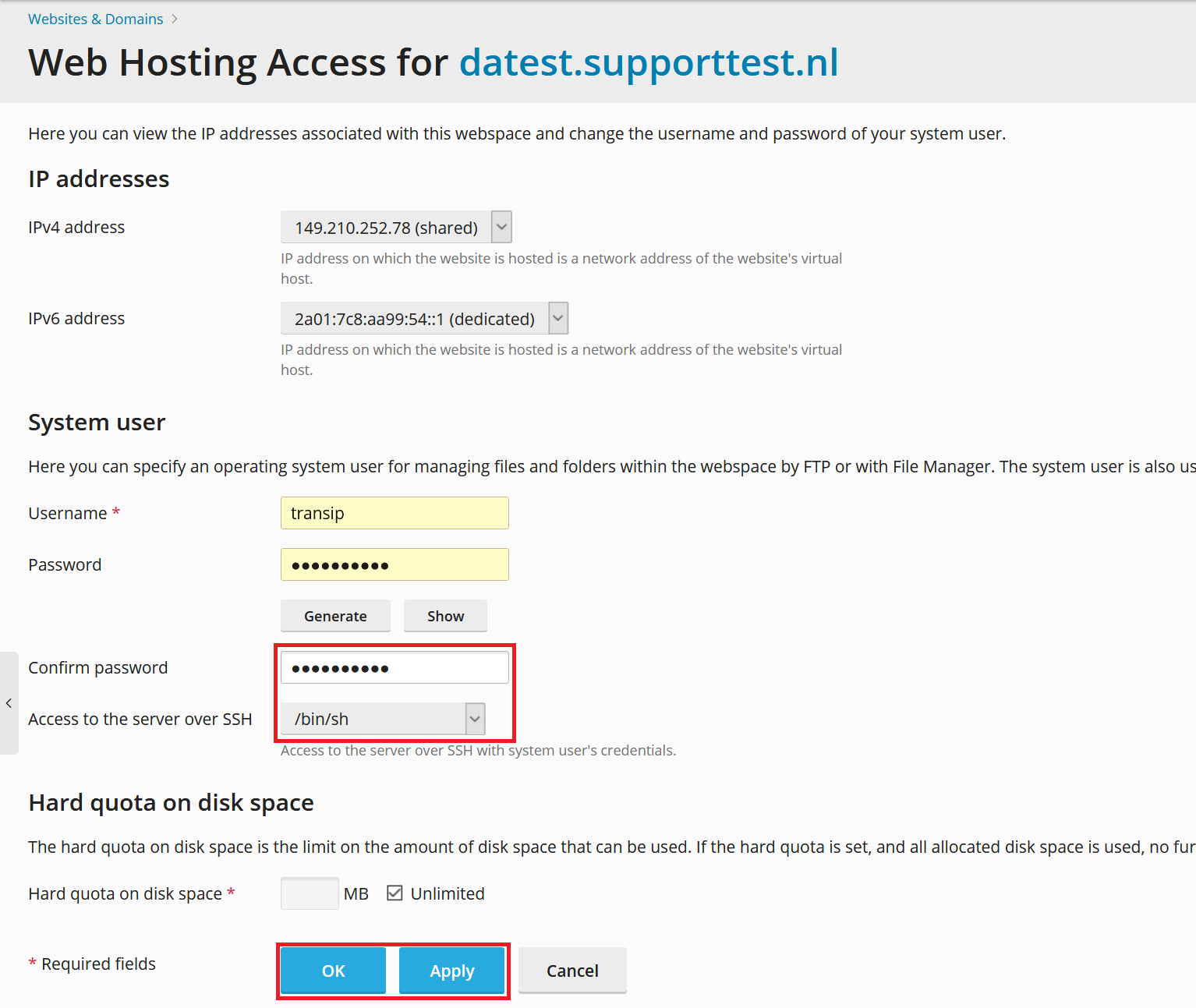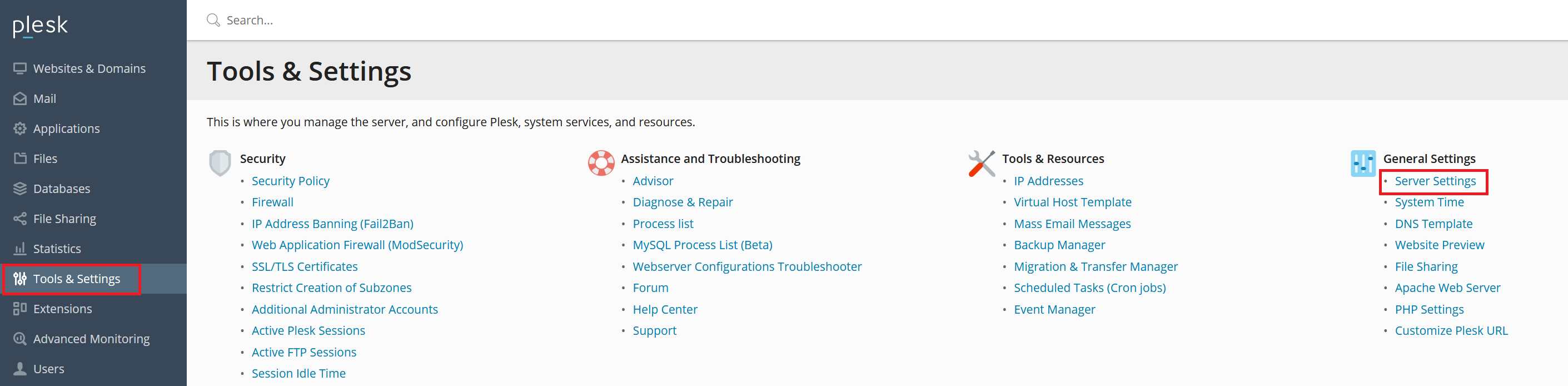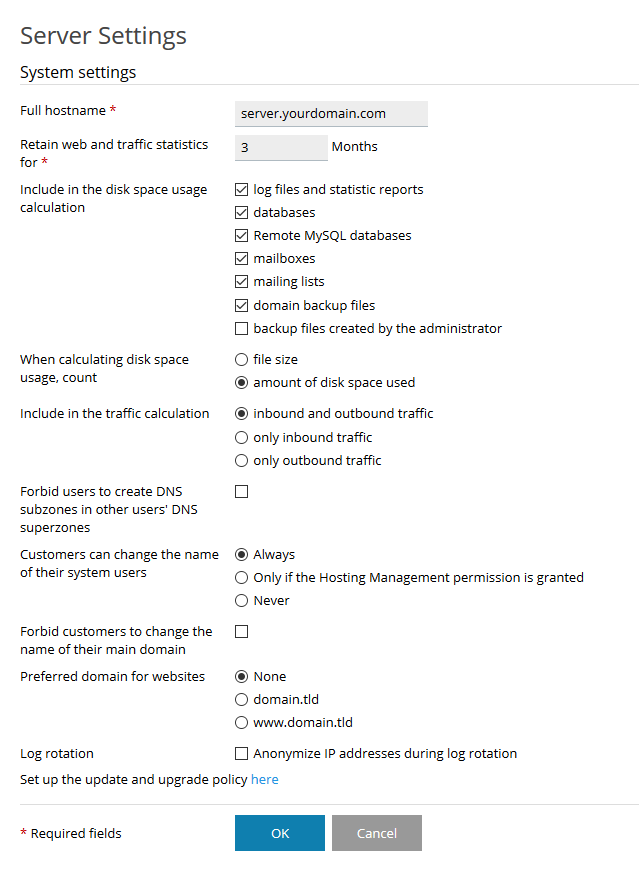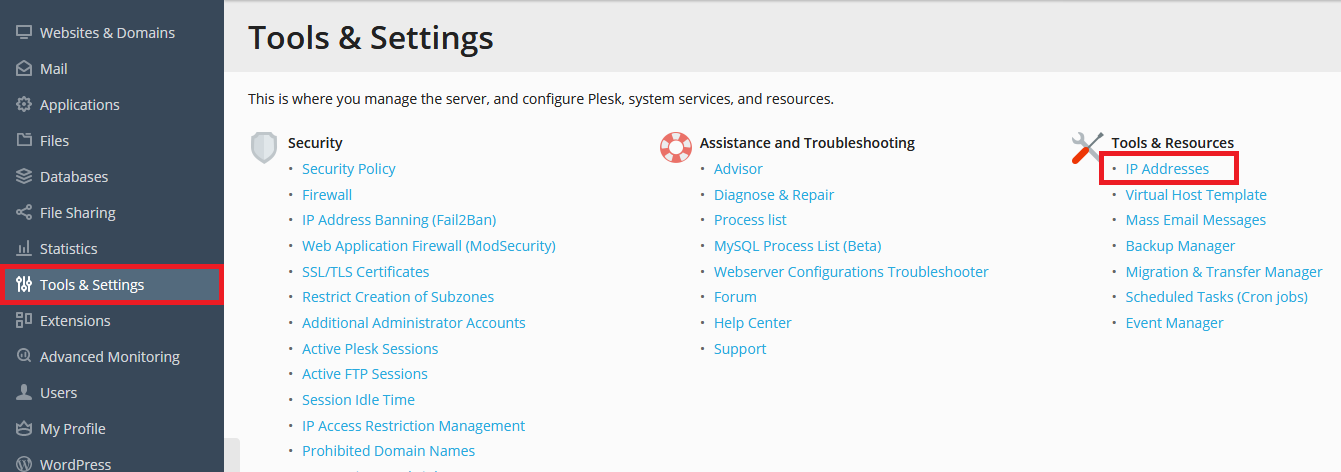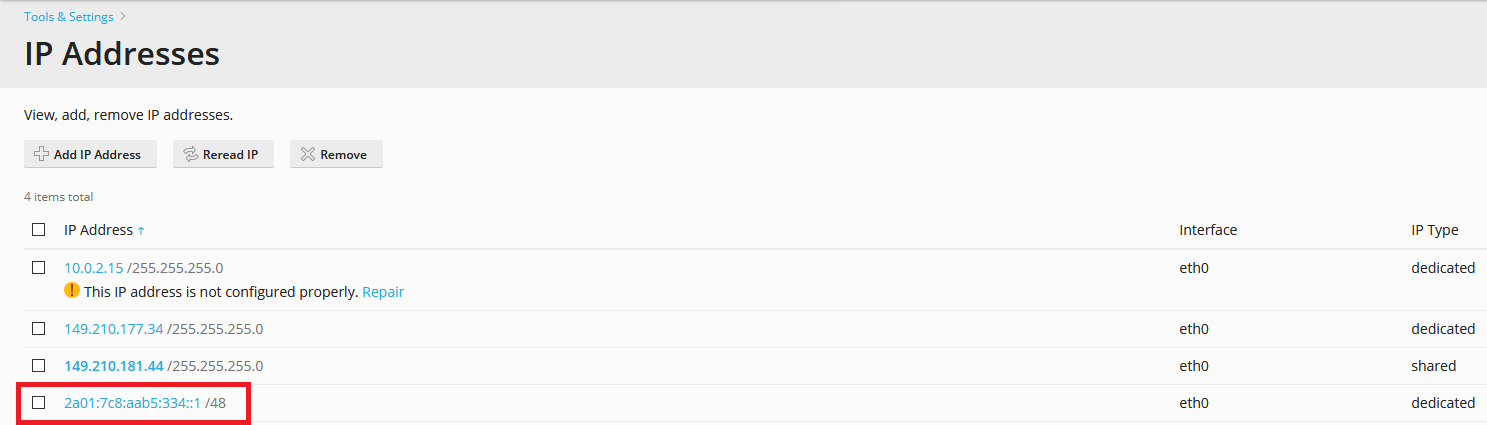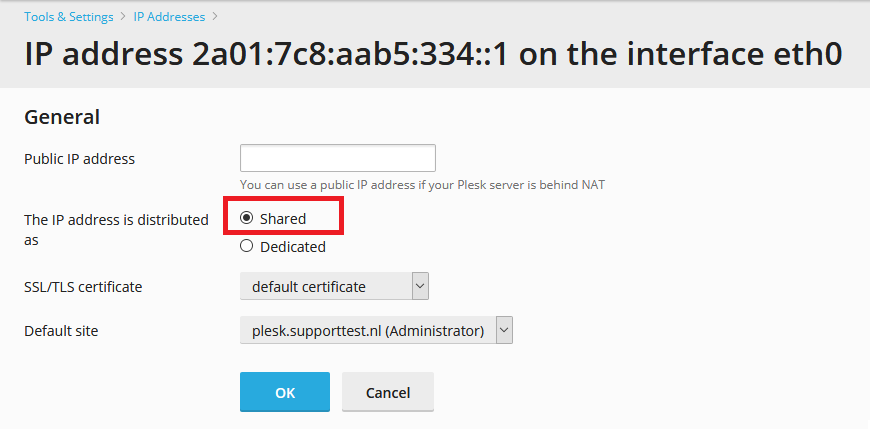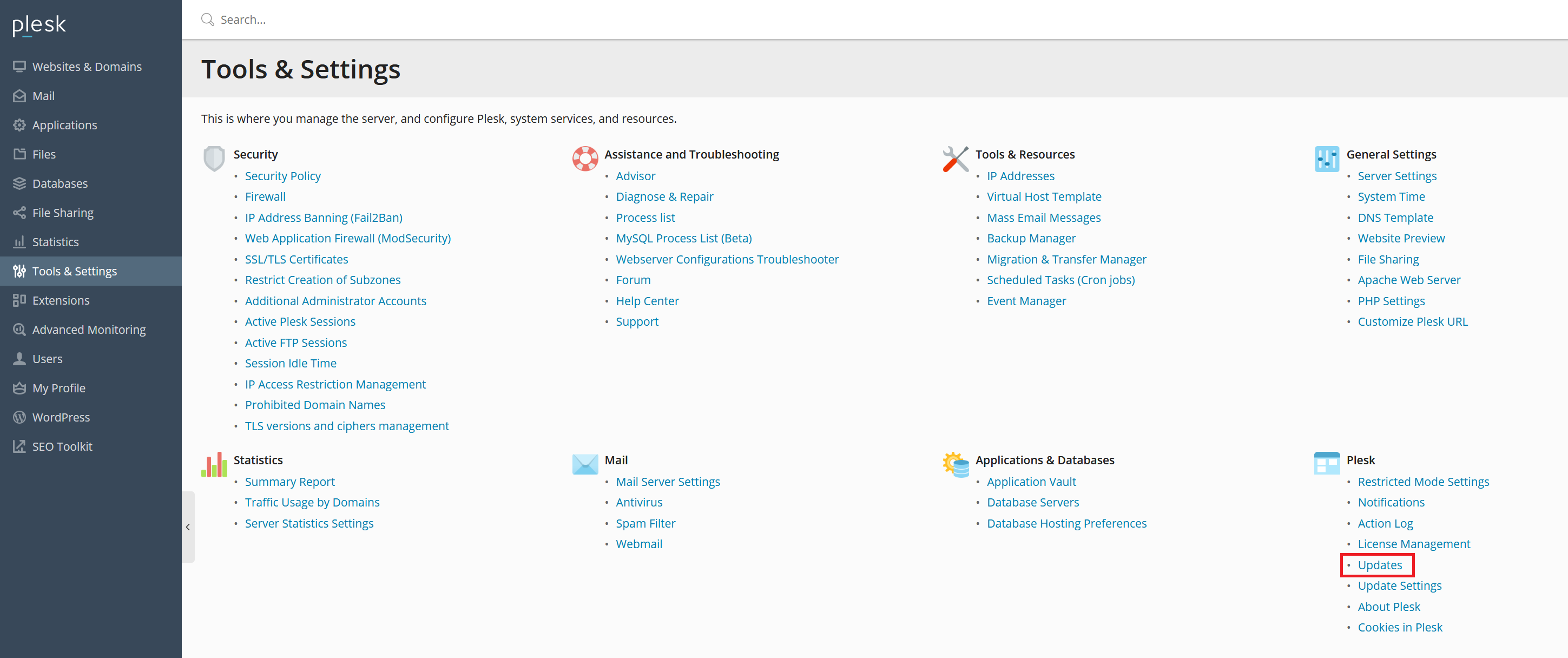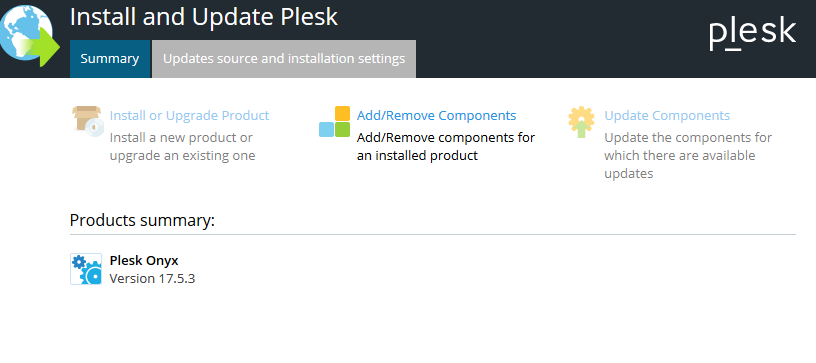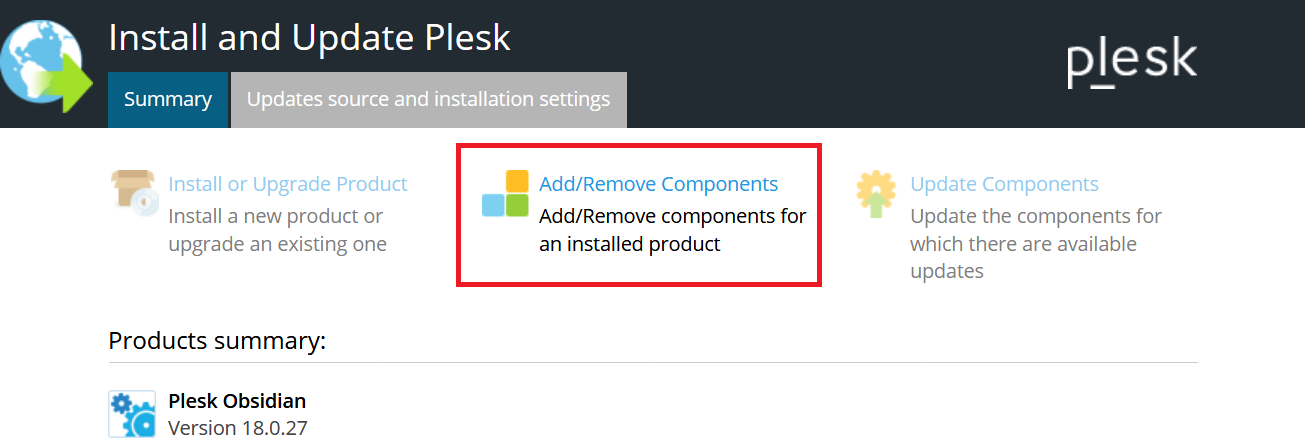Starting on a VPS for the first time is a big undertaking. In our Plesk tutorial series we explain how to get started with a VPS which uses Plesk. This tutorial series not only includes hosting your website and e-mail, but also how you can safely set up and update your VPS.
General information about Plesk you can find in our article ‘what is Plesk’ (or try the demo). Order a VPS with Plesk here if you don’t have one already.
Setting up a VPS with Plesk is covered in the following sections:
- Introduction, first login, creating an SSH user
- Securing your VPS
- Plesk, PHP and SQL updates
- Linking domains and subdomains to your VPS
- Uploading a website and database and using SSL
- Creating and using email addresses
- Additional articles and other questions
In the tutorial series we use the Power User View from Plesk unless stated otherwise.
The most recent update of this tutorial series is tested with Plesk 18.0.27 and AlmaLinux 8.
Command line is used in several places in this article. The commands can be executed via SSH or the VPS console in your control panel. If you do not have any experience with command-line, we advise you to first consult our tutorial on command-line for general information about command-line and the use of SSH.
Perform all steps in this tutorial series as either the root user, or a user with sudo rights, unless indicated otherwise.
In this first part of the Plesk tutorial series the following topics are discussed:
- What size of VPS do I need?
- Logging in to Plesk for the first time
- Configuring your hostname
- Creating an extra Plesk user
- Adding Software packages to Plesk
With that we arrive at the end of this introductory chapter. Click here to continue to Part 2: Securing your VPS
Should you have any questions left regarding this article, do not hesitate to contact our support department. You can reach them via the ‘Contact Us’ button on the bottom of this page.
If you want to discuss this article with other users, please leave a message under 'Comments'.