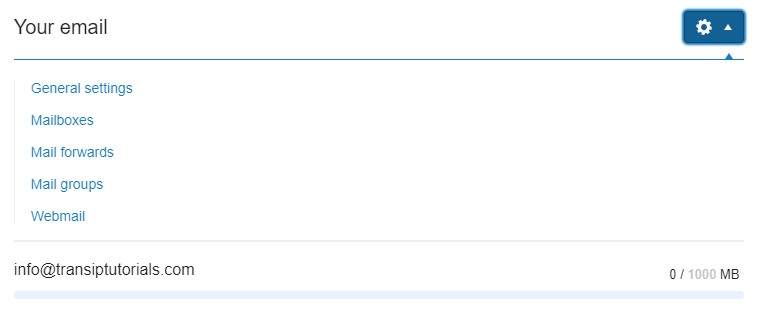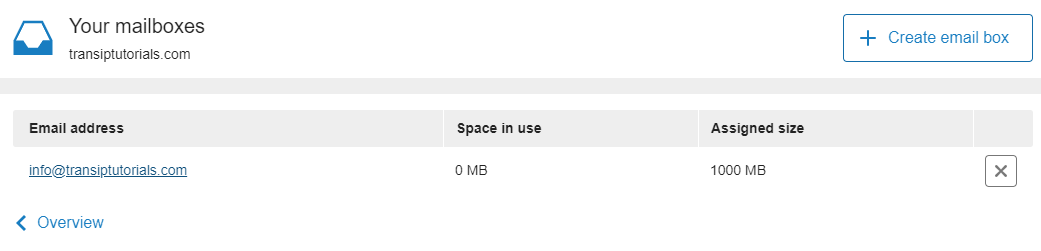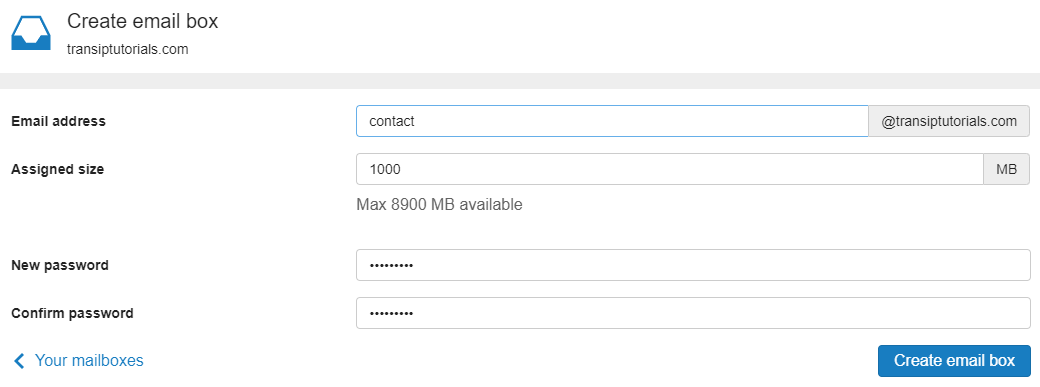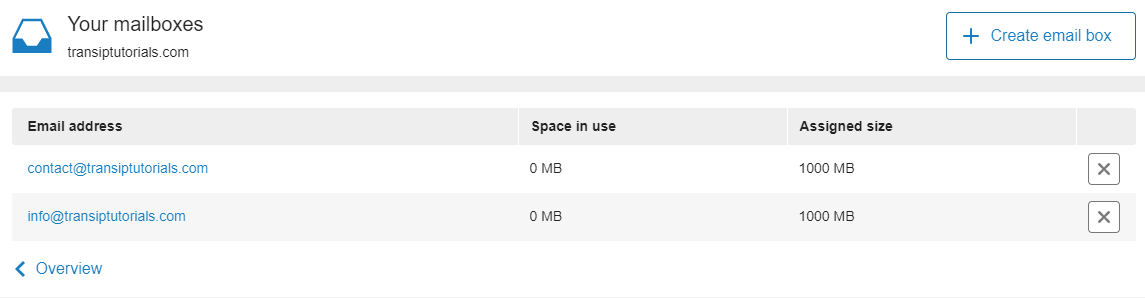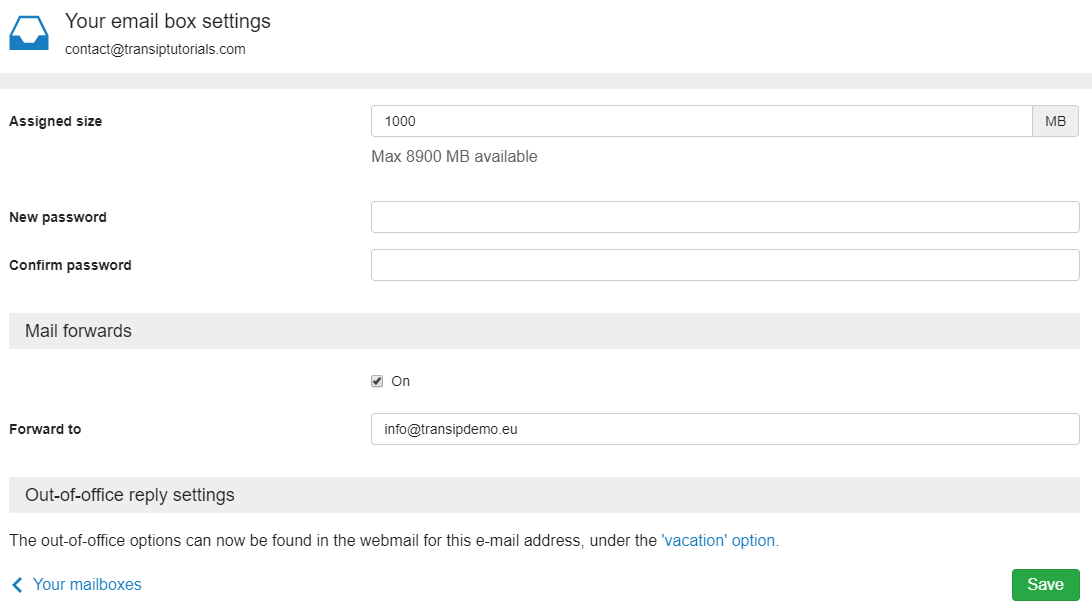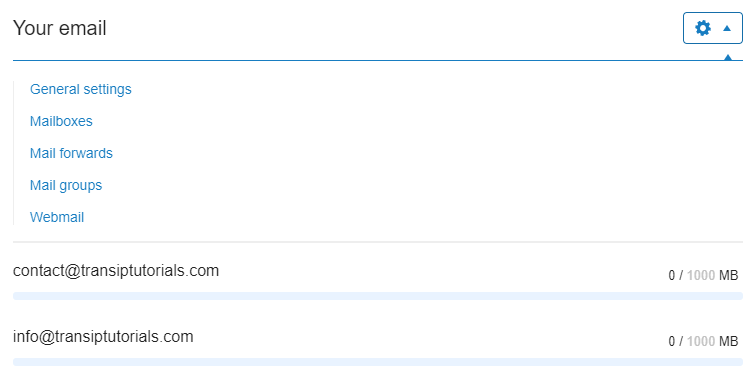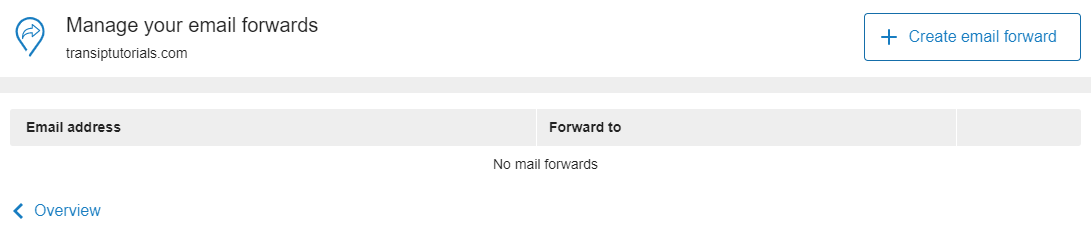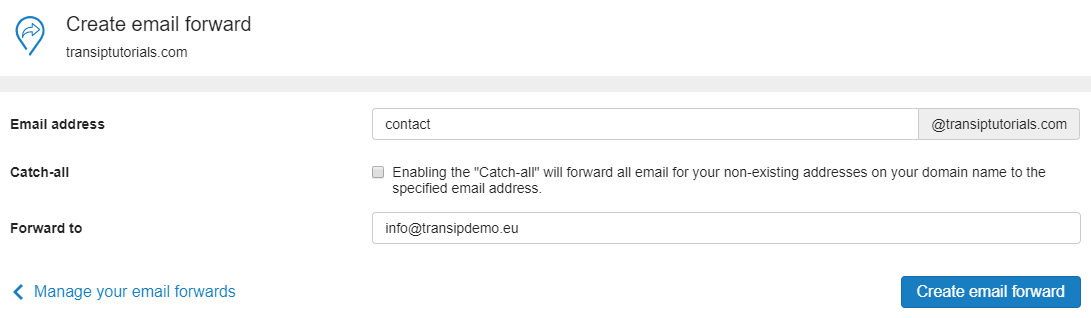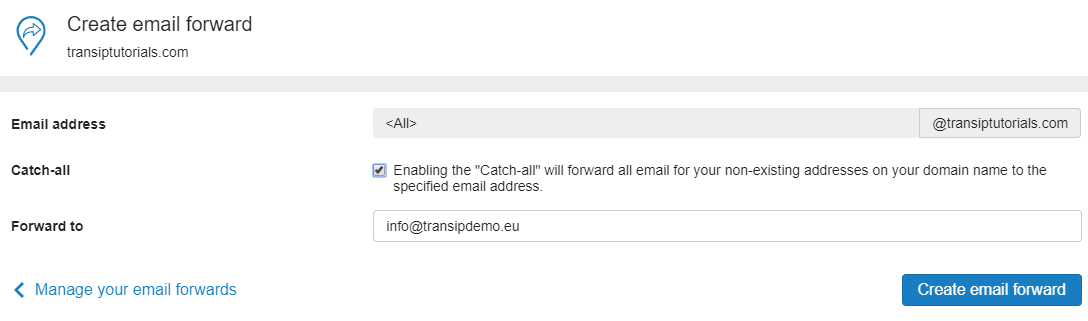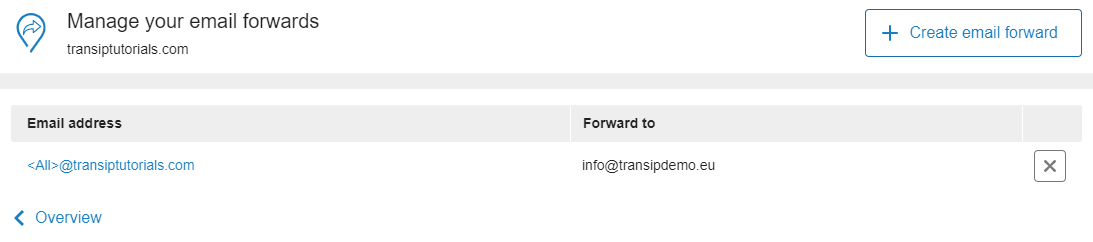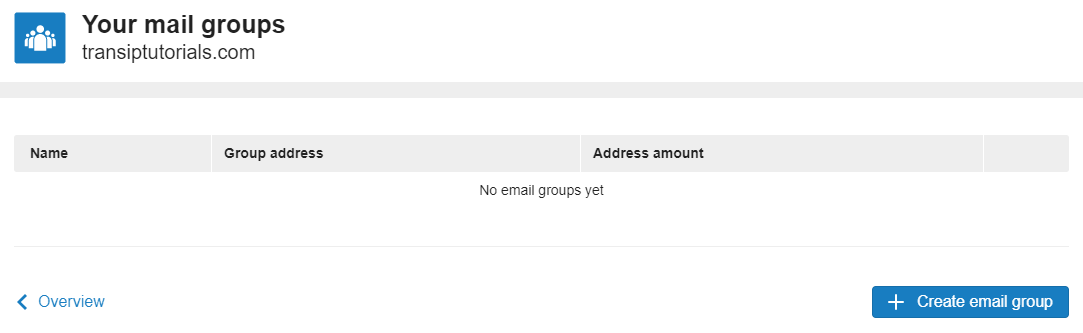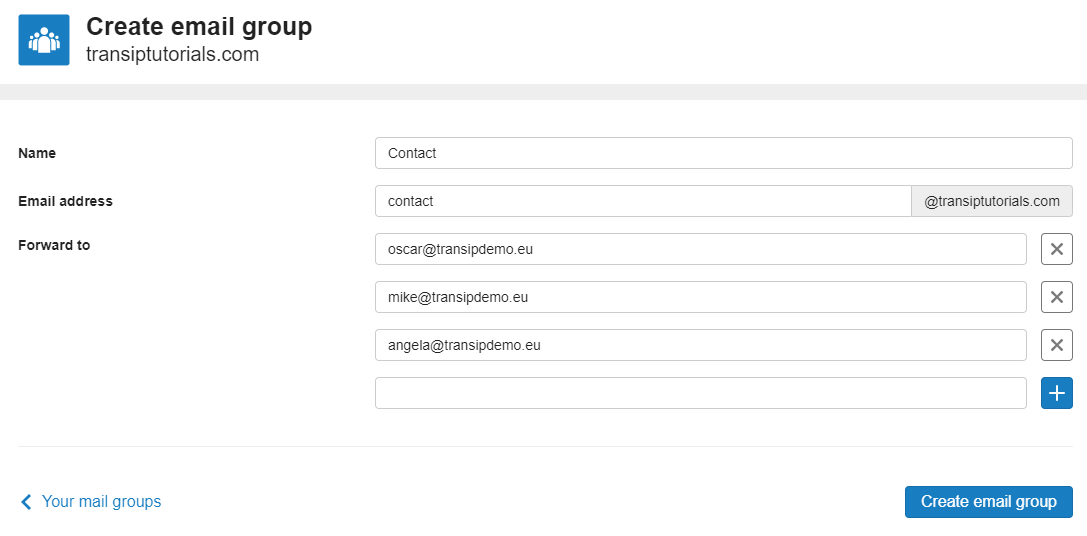In this article we'll explain how to forward emails to an email address of your choosing using our Forwarding service, Email Only service and Web Hosting service. To order these services, click on one of the links to visit the corresponding product page.
To use these services, you will need a domain name. You can register a new domain name or choose an existing one at TransIP after selecting one of the services using the corresponding product page.
Forwarding emails with the Forwarding service
The Forwarding service allows you to forward emails sent to your domain name to an email address of your choosing. The steps below show you how to set up your Forwarding service to forward emails. Afterwards you can read how to use the Email Only service and Web Hosting service for the same purpose.
Step 1
Visit the control panel and click on the tab 'Domains & Hosting' at the top. Next, select the domain name with the Forwarding service on the left (don't check the box).
Now click on the cog wheel next to 'Redirect your visitors', followed by 'Forwarding settings'.
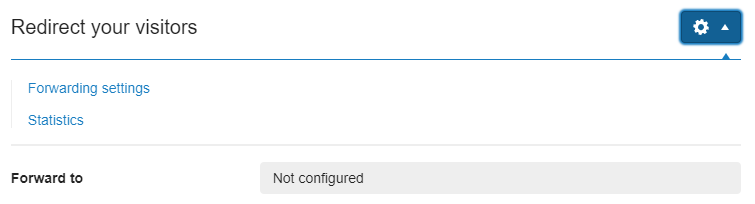
Step 2
Next to 'Forward all email to', enter the email address you want to receive the emails on that are sent to your domain name.
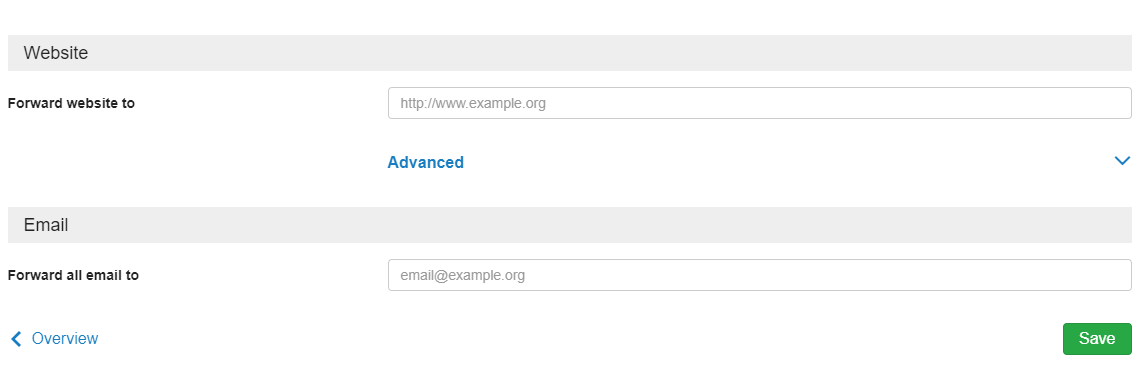
The Forwarding service also allows you to forward visitors of your domain name to a different website. Read the article 'Forwarding your domain name' for more information.
Forwarding emails with Email Only and Web Hosting
Our Email Only and Web Hosting services allow you to create and manage email addresses. Web Hosting also includes web space, which allows you to host your very own website.
Both services enable you to create Mailboxes, Mail forwards and Mail groups.
- A Mailbox allows you to create a fully functional email address to send and receive emails with. Read the article 'Set up your email address' to learn how to set up your email address in an email client like Outlook or Gmail.
You can also use a Mailbox to forward received emails to a different email address. Scrol down to the header 'Mailboxes' to learn how.
- A Mail forward allows you to forward received emails to a different email address as well, though a Mail forward can't be used to send or receive emails.
You can also use a Mail forward as a 'catch all', allowing you to forward all received emails to an email address of your choosing. Emails sent to existing Mailboxes are not included.
- A Mail group allows you to forward emails for a specific email address to a number of other email addresses. This can be useful when you use a generic email address and you want all your employees to be able to read emails sent to that generic email address.
- Sending and receiving emails is disabled for Mail forwards and Mail groups. If you want to send and receive emails, while also forwarding emails, we recommend using a Mailbox.
- When using our Email Only and Web Hosting services, there is a limit to how many email boxes you can create (Excluding the Web Hosting XL service, which has no limit). Email boxes is the collective name for Mail boxes, Mail forwards and Mail groups.
For instance, when using an Email Only service, you can create 3 email boxes. This means you can create up to 3 Mail boxes or 1 Mail box, 1 Mail forward and 1 Mail group.
Forwarding emails with Mailboxes, Mail forwards & Mail groups
We will now explain how to forward emails using Mailboxes, Mail forwards and Mail groups.
In this article we explained how to forward emails using our Forwarding Service, Email Only Service and Web Hosting Service.
If you have any questions regarding this article, please contact our support team. You can reach them using the 'Contact us' button below or via the 'Contact' button inside your control panel.
If you wish to discuss this article with other users, feel free to leave a comment below.